Crafting captivating presentations has never been easier with the versatile Google Slides. This dynamic online slideshow software not only empowers your content with a range of features but also offers seamless integration of audio elements.
Elevate your presentations by seamlessly incorporating pre-recorded audio into your Google Slides, enriching your audience’s experience with an immersive auditory dimension.
Delve into the realm of audio-enhanced presentations as we guide you through recording and integrating audio into your Google Slides.
From choosing the right recording tools to mastering the art of scriptwriting, we’ve got you covered.
How to record audio on Google Slides?

While Google Slides doesn’t offer native audio recording capabilities, don’t despair. Utilize specialized software to capture your audio content and seamlessly integrate it into your presentations. Consider top-notch recording platforms like Riverside or Windows Sound Recorder to achieve high-quality results.
The Art of Recording Audio for Google Slides – Recording audio for your Google Slides presentation might seem daunting, but fear not, it’s an accessible endeavor for everyone. Following a structured process, you can effortlessly infuse audio into your slides, enhancing your message’s impact.
Step 1: Crafting a Compelling Script
Begin with preparing concise and engaging scripts for each slide featuring audio. Structured scripting ensures smooth and confident delivery, allowing your message to resonate with your audience. Tailor your tone to the context, formal for professional settings and relaxed for casual interactions.
Step 2: Selecting the Ideal Recording Platform
Choosing the right recording software is pivotal. Consider factors like ease of use, available recording tools, compatibility, and audio quality. Riverside is a premier choice, boasting up to 48kHz audio resolution and built-in noise removal for pristine audio results.
Step 3: The Recording Process
Depending on your chosen software, the recording process may vary. Explore our step-by-step guides for software options to ensure a seamless recording experience.
Step 4: Polishing Your Audio
Edit your audio to eliminate imperfections, refine pacing, and enhance clarity. Many recording platforms offer built-in editing tools. Alternatively, utilize specialized editing software for post-production refinement.
Step 5: Integrating Audio with Google Slides
After recording and polishing your audio, upload the file to Google Drive. Within your Google Slides presentation, insert audio by selecting the desired slide and navigating to Insert > Audio. Adjust audio settings to suit your presentation’s flow and dynamics.
Step 6: Elevating the Audience Experience
Fine-tune your audio’s impact by adjusting volume, playback triggers, and automatic play settings. Empower your narrative by synchronizing audio with visuals to create a genuinely immersive presentation.
Best Audio Recording Tools for Google Slides
The market offers many recording software options, each with unique strengths. Below, we highlight some standout choices for crafting remarkable audio-enhanced Google Slides presentations.
1) ChromeMP3 Recorder

- Price: Free
- Compatibility: Chrome OS devices (Chromebooks)
An excellent option for quick audio recording, ChromeMP3 Recorder offers simplicity and convenience. Easily capture audio, save it as compact MP3s, and seamlessly upload recordings to Google Drive for effortless integration with Google Slides.
2) Riverside
- Price: Free
- Paid plans from $15/mo
- Compatibility: PC, Mac, iOS & Android
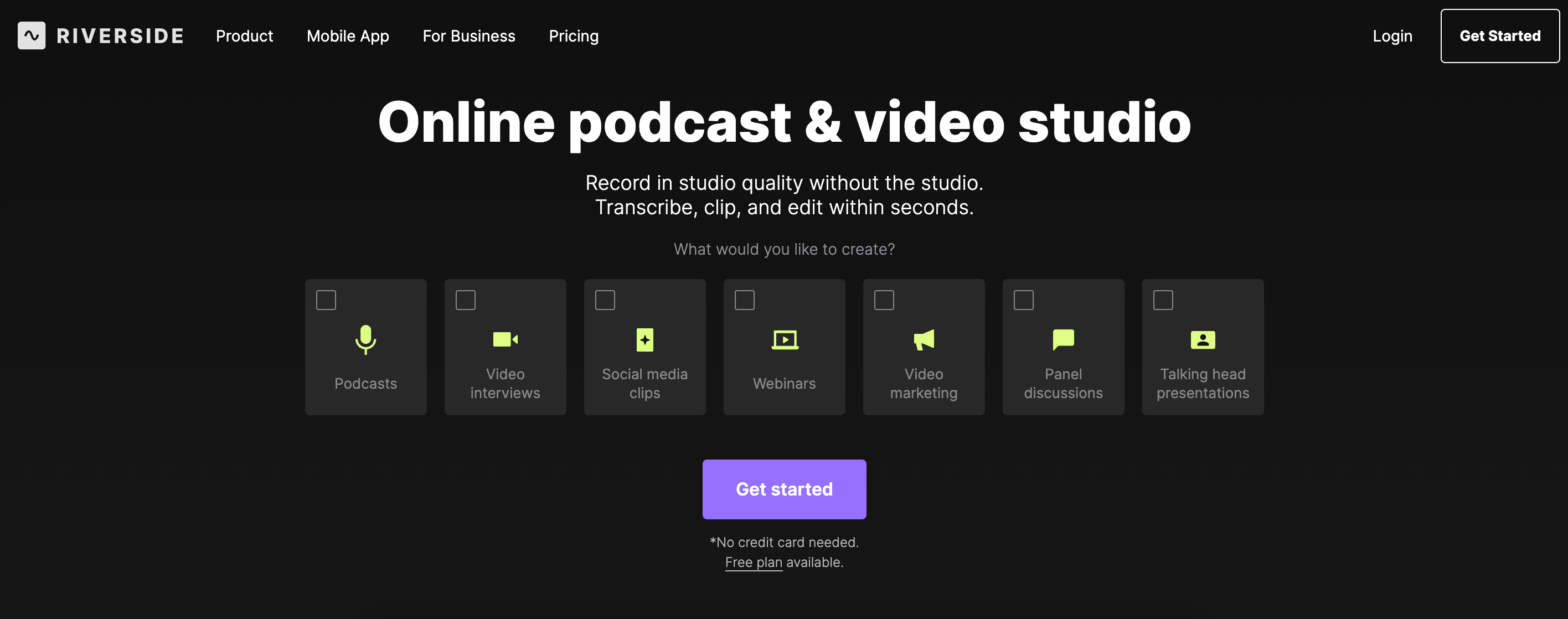
Riverside reigns as a premium virtual recording studio, delivering impeccable audio quality for beginners and professionals. Boasting features like 48kHz WAV audio resolution and local recording, Riverside ensures exceptional results even in challenging internet conditions.
3) Audacity

- Price: Free
- Compatibility: Windows, macOS, GNU/Linux
Audacity offers a multi-track recording experience for users seeking more in-depth control. Edit live audio, adjust speed and tempo, and capture high-quality recordings to enhance your Google Slides presentations.
Crafting Unforgettable Google Slides Presentations with Riverside
Riverside emerges as a standout choice for capturing top-quality audio for Google Slides. Its intuitive interface, along with features like text-based editing and AI transcriptions, empowers you to create impactful, resonating presentations.
Unlock Riverside’s Key Features:
- Impeccable 48kHz WAV audio quality
- Up to 4K video resolution
- Reliable local recording for stable results
- Streamlined audio and video editing
- Precise automated tools for refining recordings
- Seamless presentation recording, ideal for Google Slides
Also, Read:
- How to Enable or Disable Google Chrome Live Captions
- How to Remove Reading List in Google Chrome
- How to Fix the Slow Performance of Google Chrome
- How to Download Images from Google Docs
FAQs
How can you record your voice on Google Slides?
While Google Slides lacks native recording, it seamlessly integrates audio using external recording software. Then, employ Google Slides’ Audio tool to integrate your recording into your presentation.
How do you record a voiceover for slides?
Choose recording software that suits your needs and follow the steps outlined in this article to record compelling voiceovers for your Google Slides.
Can audio be recorded slide by slide?
Indeed, you can upload audio to individual slides, allowing you to enhance specific sections with audio while delivering a dynamic presentation.
Conclusion
Master the art of audio integration and captivate your audience with unforgettable Google Slides presentations.
Choose from an array of stellar recording tools, with Riverside leading the charge in delivering exceptional audio quality.
Elevate your storytelling, engage your audience, and unveil the full potential of your presentations with the magic of audio.

Leave a Comment