Incognito mode is a feature of net browsers that permits users to browse the net without leaving lines of their activities in the browser records. This may be beneficial if you use a shared PC or do now not need others to recognize what you’ve been doing on the internet.
However, it’s vital to note that incognito mode does not make you completely anonymous, as your internet provider company (ISP) and the websites you go to can still music your sports.
If you have got used incognito mode to browse the internet and want to delete your surfing history, there are several steps you can take. In this newsletter, we can offer a step-by using-step manual on deleting incognito history on famous internet browsers like Google Chrome, Mozilla Firefox, and Microsoft Edge.
1. How to Delete Incognito History in Google Chrome
Google Chrome is one of the most popular net browsers and has a strong incognito mode. If you’ve used incognito mode in Google Chrome and want to delete your surfing history, follow the steps:
Step 1: Open Google Chrome and click on the three dots inside the top-right corner of the screen.
Step 2: Click on “History” from the drop-down menu.
Step 3: In the History tab, click on “Clear surfing records.”

Step 4: In the “Clear browsing information” dialog field, make certain that the “Time range” is about to “All time.”
Step 5: Check the field subsequent to “Browsing history.”
Step 6: Optionally, you can check different packing containers, including “Cookies and other website statistics” and “Cached pictures and documents,” if you want to delete more than just your surfing history.
Step 7: Click on the “Clear information” button.

After finishing those steps, your incognito browsing history might be deleted from Google Chrome.
2. How to Delete Incognito History in Mozilla Firefox
Mozilla Firefox is another popular net browser that has a non-public surfing mode known as “Firefox Private Browsing.” If you have used this mode and need to delete your surfing records, comply with the steps:
Step 1: Open Mozilla Firefox and click on the 3 horizontal traces within the pinnacle-right nook of the screen.
Step 2: Click on “Library” from the drop-down menu.
Step 3: Click on “History” from the Library menu.
Step 4: In the History tab, click on “Clear Recent History.”
Step 5: In the “Clear Recent History” conversation box, ensure that the “Time range to clear” is ready to “Everything.”
Step 6: Check the field subsequent to “Browsing & Download History.”
Step 7: Optionally, you may also take a look at other bins, together with “Cookies” and “Cache,” in case you need to delete more than just your surfing history.
Step 8: Click on the “Clear Now” button.
After completing these steps, your incognito surfing records can be deleted from Mozilla Firefox.
3. How to Delete Incognito History in Microsoft Edge
Microsoft Edge is the default internet browser for Windows 10, and it also has a private browsing mode referred to as “InPrivate.” If you have used this mode and want to delete your browsing history, follow the steps:
Step 1: Open Microsoft Edge and click on the three horizontal dots within the pinnacle-right corner of the screen.
Step 2: Click on “History” from the drop-down menu.
Step 3: Click on “Clear browsing data” from the History menu.

Step 4: In the “Clear browsing statistics” dialog field, ensure that the “Time range” is set to “All time.”
Step 5: Check the box next to “Browsing records.”
Step 6: Optionally, you can also take a look at other bins, along with “Cookies and other website online statistics” and “Cached photos and files,” in case you want to delete more than simply your browsing records.
Step 7: Click on the “Clear now” button.
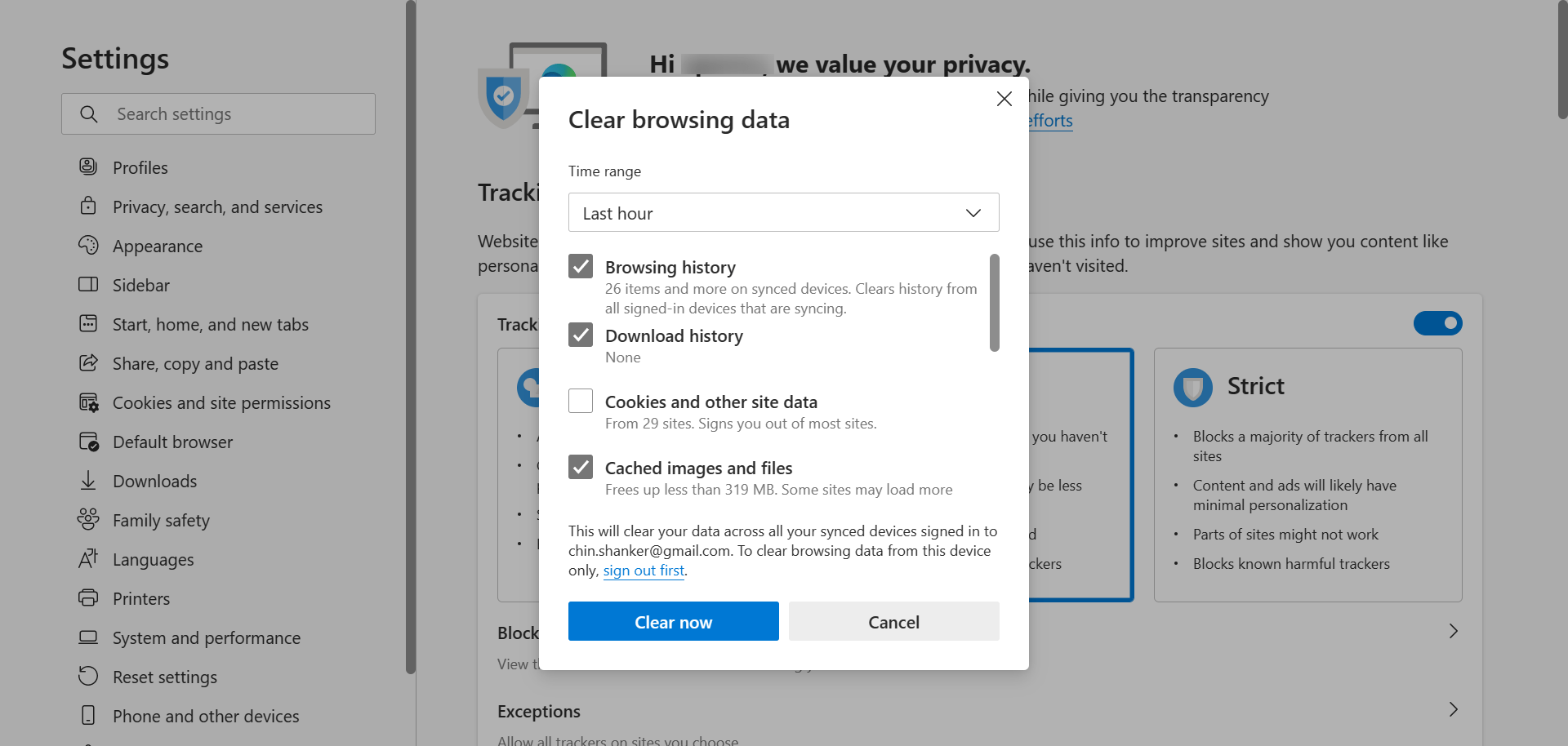
After finishing these steps, your incognito browsing records will be deleted from Microsoft Edge.
4. How to Delete Incognito History on Mobile Devices
If you use incognito mode on your cell tool and want to delete your surfing history, the manner is similar to the computing device version of the internet browser.
For Google Chrome on Android gadgets, comply with these steps:
Step 1: Open Google Chrome and tap on the three dots in the pinnacle-proper corner of the screen.
Step 2: Tap on “History” from the drop-down menu.
Step 3: In the History tab, tap “Clear browsing data.”
Step 4: In the “Clear surfing records” dialog field, ensure that the “Time range” is set to “All time.”
Step 5: Check the box subsequent to “Browsing history.”
Step 6: Optionally, you may test different containers, including “Cookies and location information” and “Cached photographs and files,” to delete more than simply your surfing history.
Step 7: Tap on the “Clear facts” button.
For Mozilla Firefox on Android devices, follow these steps:
Step 1: Open Mozilla Firefox and faucet at the three horizontal lines within the pinnacle-right corner of the screen.
Step 2: Tap on “Settings” from the drop-down menu.
Step 3: Scroll all the way down to the “Privacy & Security” section and tap on “Clear private statistics.”
Step 4: In the “Clear personal records” dialog container, ensure that “Time variety to clean” is about to “Everything.”
Step 5: Check the box subsequent to “Browsing records.”
Step 6: Optionally, you may also take a look at different boxes, which includes “Cookies” and “Cache,” if you need to delete extra than just your browsing history.
Step 7: Tap on the “Clear statistics” button.
For Safari on iOS devices, follow these steps:
Step 1: Open the Settings app for your iOS tool.
Step 2: Scroll down and tap on “Safari.”
Step 3: Tap on “Clear History and Website Data.”
Step 4: In the “Clear History and Website Data” conversation box, tap “Clear History and Data.”
After completing those steps, your incognito surfing history can be deleted from your cellular device.
Conclusion
Incognito mode is a helpful characteristic that lets customers browse the net without leaving strains of their sports inside the browser history; however, it’s miles critical to be aware that incognito mode does now not make you absolutely nameless, as your net provider company (ISP) and the websites you go to can nonetheless track your sports.
The system is simple when you have used incognito mode and want to delete your surfing records. It can be accomplished in easy steps on popular web browsers like Google Chrome, Mozilla Firefox, and Microsoft Edge. Additionally, the technique is comparable on mobile devices, but the steps may vary slightly depending on your internet browser.
Deleting your incognito surfing history can help protect your privateness and keep your on line activities personal. It is critical to delete your surfing records often, mainly if you are using a shared PC or if you are worried about your online privacy.
Further Read:




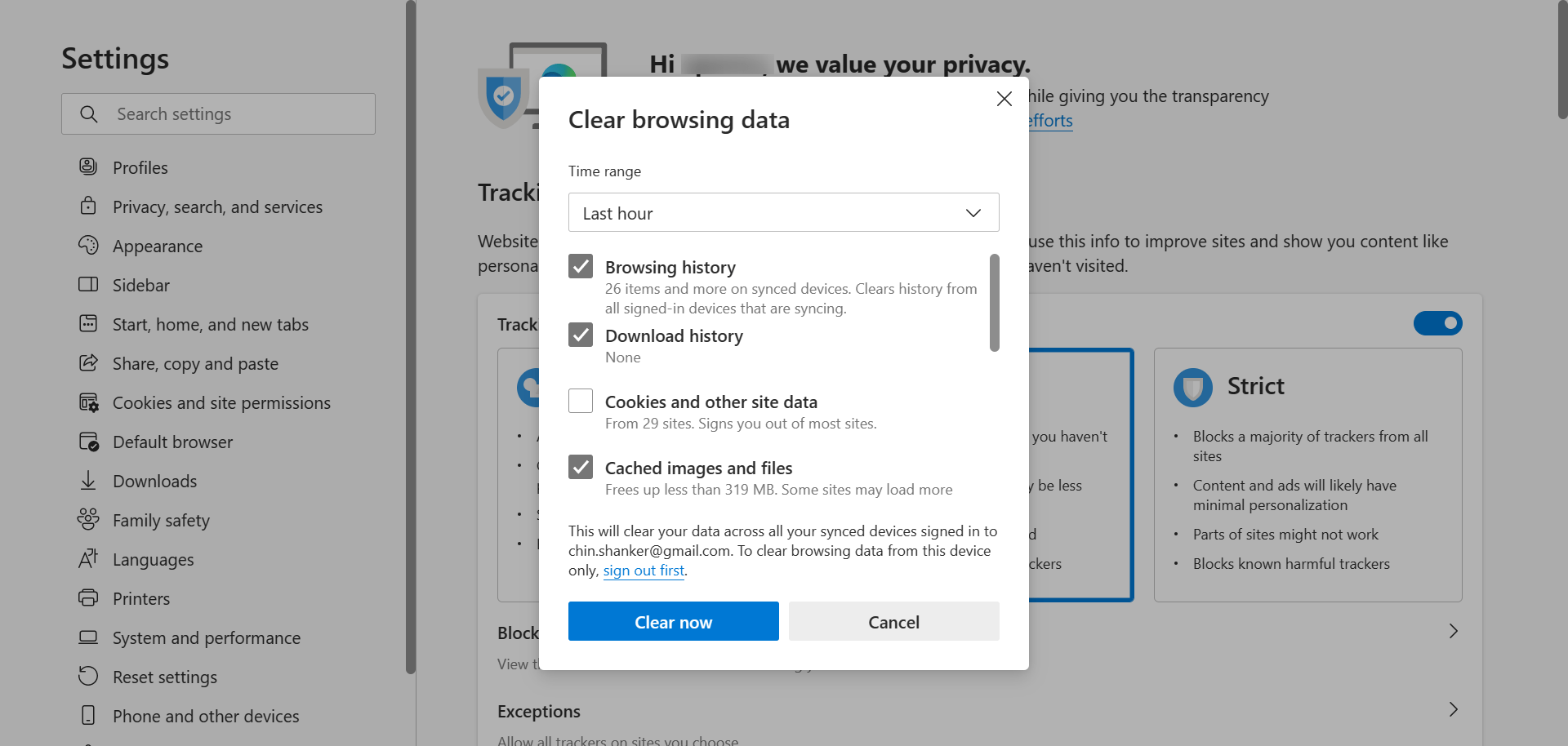
Leave a Comment