When you use a proxy, all your online connections are routed through it before reaching websites and applications. Proxies serve various purposes, such as hiding your IP address, changing your device’s location to unblock content, and more. However, it is crucial to be aware that malicious software can enable proxies without your knowledge or consent.
This article will guide you through the process of configuring the Android proxy settings. Please note that the instructions are tailored for a OnePlus device, and your proxy configuration settings may vary slightly.
How to Configure Android Proxy Settings
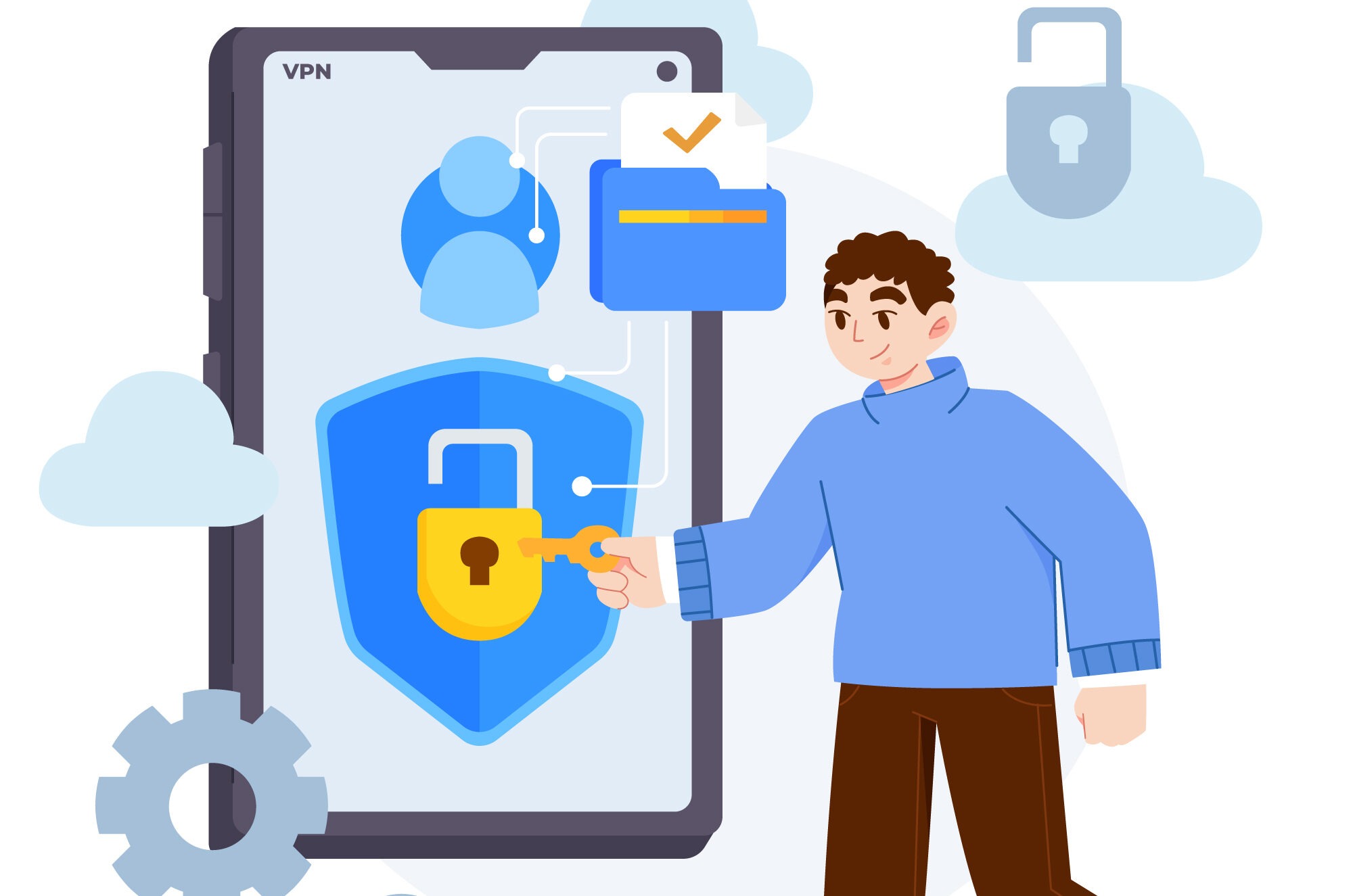
Follow these simple steps to set up a proxy on your Android device:
Step 1. Access the Settings App and Select Wifi & Internet
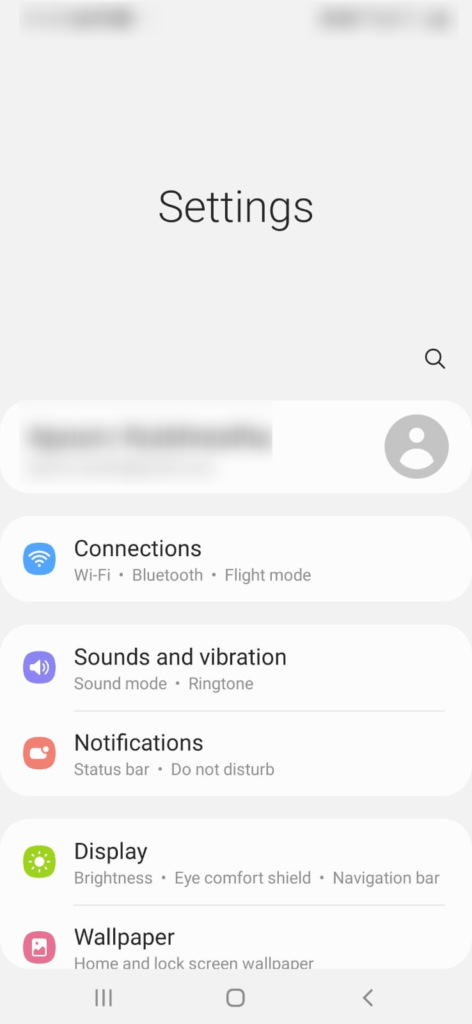
To begin, locate and open the Settings app on your Android device. From there, select “Wifi & Internet.”
Step 2. Find Your Wi-Fi Network
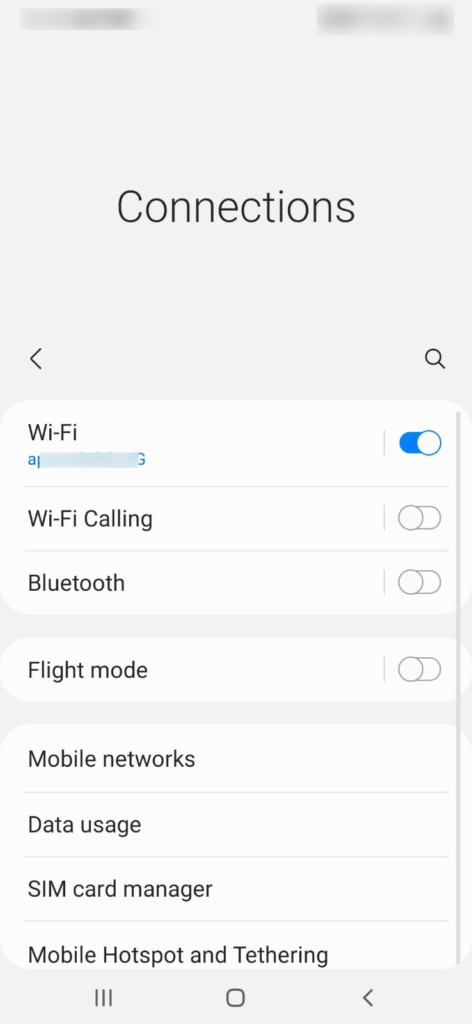
Identify and select your Wi-Fi network from the list. If you are currently connected to the network, it should be the topmost option.
Step 3. Modify Network Preferences
Tap the Gear icon on the right side of the network name and select “Modify.” This action will open a preferences popup. If you cannot see the Gear icon, touch and hold the network name, and then choose “Modify network.”
Step 4. Access Advanced Options
Within the popup, tap on “Advanced options” to extend the menu. Here, you will find the Proxy dropdown. Expand the dropdown menu.
Step 5. Select Manual Proxy Configuration
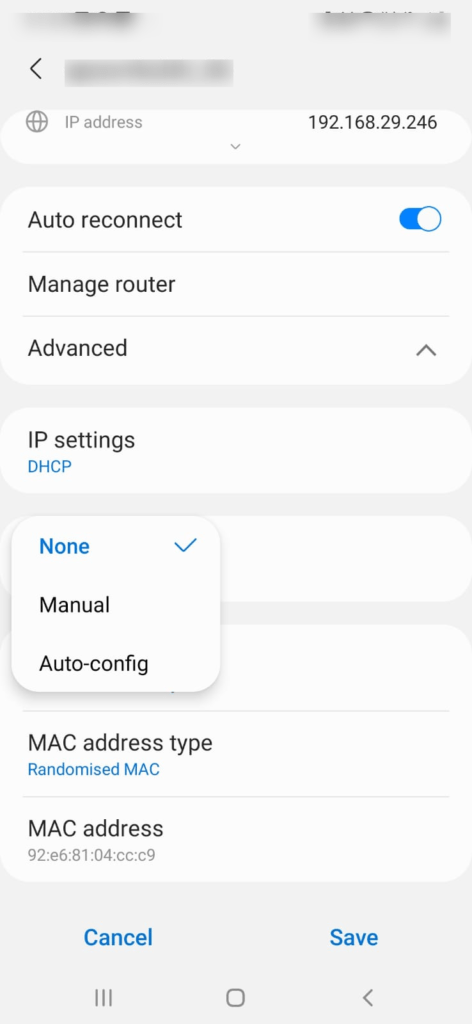
From the dropdown, choose “Manual” proxy configuration. This means you will input the proxy server’s settings manually.
Note: Some network administrators might provide a PAC (Proxy Auto-Configuration) file for automatic proxy configuration, but commercial proxy providers rarely offer this option.
Step 6. Enter Proxy Server Information
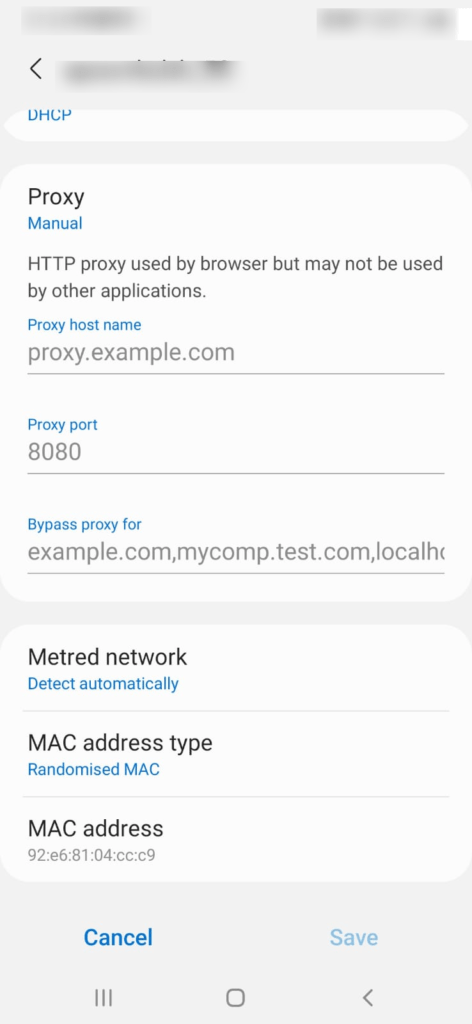
Now, enter the necessary information for your proxy server:
- Proxy hostname: Input the proxy server’s hostname. If you use back-connect proxies (residential or rotating IPs), you will have a hostname. Otherwise, enter the proxy’s IP address.
- Proxy port: Enter the port number associated with the IP or hostname. The port number is usually separated by a colon.
- Bypass proxy for – Optionally, you can select websites that will ignore the proxy server. If entering multiple websites, separate them with commas and no spaces.
Step 7. Authenticate Your Proxies
Unlike iOS devices, Android devices do not have fields for proxy server authentication within the settings. Instead, you will be prompted to authenticate when you open your web browser. Simply enter your credentials, including your username and password. If your IP address has been whitelisted, you won’t need to enter credentials.
Step 8. Test Your Proxies
To verify the successful setup of your proxies, visit “Show My IP” to check if your IP address and location have changed. For more detailed testing, refer to our article on how to test proxies.
Congratulations! You have now effectively configured a proxy server on your Android device.
How to Use a Proxy on Android
After successfully configuring the proxy server on your Android device, it will handle all your connection requests. However, there are a few caveats to keep in mind:
- The proxy server only functions on the Wi-Fi network where it is enabled. If you switch to a different Wi-Fi network, you will need to reconfigure the proxies. Additionally, this method does not work on cellular connections.
- The proxy server may not affect apps; it primarily works with your web browser. Individual app developers decide whether to use proxies or not. If you wish to route all traffic through a proxy server, you can find apps for that, but keep in mind that rooting your device is necessary.
How to Disable Proxies on Android Device
To disable proxies on your Android device, follow these steps:
- Access the Settings app and select “Wifi & Internet.”
- Find and select your Wi-Fi network from the list.
- Tap “Modify” and access the Advanced options.
- In the dropdown menu, choose “None,” then tap “Save.”
Solving the ERR TUNNEL CONNECTION FAILED Error
Encountering the ERR TUNNEL CONNECTION FAILED error often occurs when attempting to connect through a proxy or VPN, and the connection fails. Two common reasons for this error are:
- The proxy server is down. Try turning it off and on again. If the issue persists, wait for the server to come back up.
- Authentication issues. Double-check your username, password, or whitelisted IP address.
Also, Read:
- Proxy vs. VPN: What Is the Difference?
- Can You Secure Your Smartphone with a Proxy?
- Smartproxy Review: Is it the Best Proxy Provider?
- Best Shared Proxies
- Best Canada Proxies Providers
- What Are Sneaker Proxies?
- What Are ISP Proxies (Static Residential Proxies)?
- What is a data center proxy?
FAQs About Android Proxy Settings
What Is a Proxy?
A proxy is an intermediary server that acts as a gateway between your device and the internet. It facilitates secure and anonymous internet access while offering various benefits like enhanced privacy, access to blocked content, and improved performance.
Can I Set a Proxy on Android to Affect Apps, Not Only Websites?
Proxy support for apps on Android devices depends on individual app developers. Not all apps use proxies, and some may choose to bypass them entirely.
Is Using a Proxy Server for Android Phones Legal?
Yes, using a proxy server on Android devices is generally legal. However, it’s essential to use proxies responsibly and abide by the terms of service of the websites and services you access through the proxy server.
In conclusion, configuring and using a proxy on your Android device can provide numerous advantages. Still, it’s crucial to understand its limitations and the potential impact on different types of connections and applications. Always use proxies responsibly and ensure they comply with applicable laws and regulations. Happy browsing!

Leave a Comment