Are you tired of your Android screen turning off too quickly? It can be frustrating when you’re in the middle of reading something, and your screen suddenly goes dark, requiring you to unlock your device again.
In this article, we’ll show you how to adjust your Android screen timeout settings to keep your screen on for longer, and we’ll also discuss the importance of considering battery life and security when making these changes.
Adjusting Android Screen Timeout
To extend the time your Android screen stays on, follow these simple steps:
Step 1: Open your device’s Settings menu.
Step 2: Look for Display settings (this might be labeled as “Display & Brightness” on some devices).

Step 3: Find the Auto screen off or similar option (it might also be called “Screen timeout” or “Sleep”).
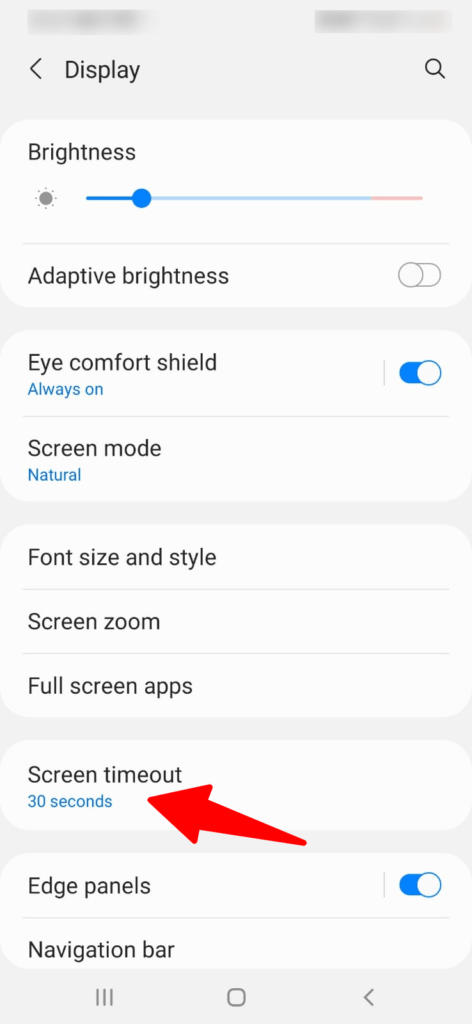
Step 4: Adjust the setting to your preferred time duration for the screen to stay on when unused. For example, you can set it to 30 minutes instead of the default 30 seconds.

RELATED: How to Navigate Forward and Backward in Chrome Android?
How to Keep Android Screen on for a Longer
While you can adjust the screen timeout within the system settings, there are limitations to how long you can keep your Android screen on using this method. If you want to keep your screen on for an extended period or even permanently, you may need to explore third-party apps available on the Play Store.
Step 1: Go to the Play Store on your Android device.
Step 2: Search for “Screen Alive” or a similar app to keep your screen on longer.
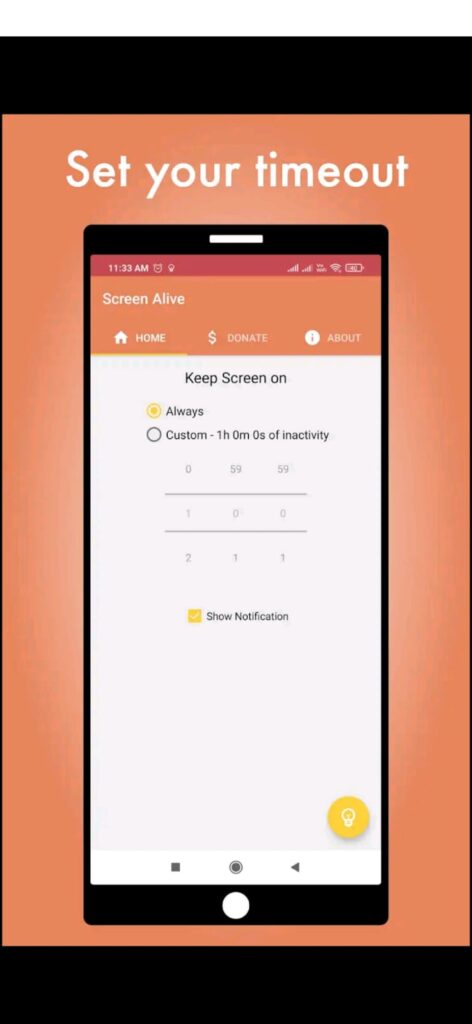
Step 3: Before downloading any third-party app, read user ratings and reviews to ensure it is legitimate and effective.
Important Note: Permanently keeping your Android screen on is different from an “always-on display” (AOD). An AOD is a feature that displays minimal information on your lock screen, such as a clock or notifications, when your device is not in use. Most recent Android phones have AOD features that can be customized through lock screen settings.
RELATED: Best Lock Screen Apps For Android
To Sum Up
While extending the screen timeout on your Android device is possible, it’s essential to consider the trade-offs. Keeping your screen on for extended periods can drain your battery quickly and pose a security risk if someone else gains access to your unlocked device. Make adjustments that suit your needs while keeping these factors in mind.
RELATED: How To Stop My Android Phone From Sending Duplicate Text Messages
FAQs
Why does my Android screen turn off automatically?
Your Android device is designed to conserve battery and protect your privacy. The screen turns off to save power and prevent unauthorized access to your device.
Can I set different screen timeout durations for specific apps?
In most Android devices, you cannot set individual screen timeout durations for specific apps within the system settings. However, some third-party apps may offer this feature.
Does adjusting the screen timeout affect battery life significantly?
Extending the screen timeout can drain your battery faster, especially if you set it to a long duration. It’s important to strike a balance between screen-on time and battery life.
Is it safe to use third-party apps to keep my Android screen on longer?
Using reputable third-party apps like “Screen Alive” to keep your screen on longer is generally safe. However, be cautious and read user reviews to ensure you choose a reliable app from the Play Store.
Are there alternative methods to keep my Android screen on longer without using apps?
Yes, some Android devices have a “Developer options” menu that allows you to enable “Stay awake” or “Keep screen on while charging” options. These options can keep the screen on in specific situations without third-party apps. However, enabling developer options requires additional steps and may not be available on all devices.
