With smartphones and other mobile devices becoming increasingly powerful, mobile web browsing has increased. Android Chrome and most other mobile browsers allow JavaScript, which adds dynamic and interactive elements to websites.
For security or efficiency reasons, you might occasionally want to turn off JavaScript in Chrome for Android. This page covers the benefits and drawbacks of enabling or restricting JavaScript on Chrome for Android.
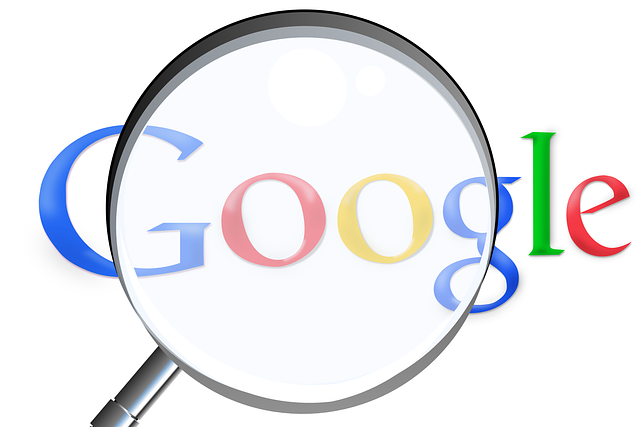
Why Block JavaScript on Chrome Android?
Disabling JavaScript in Chrome for Android is done for a number of reasons. Some of the most prevalent Cross-site scripting (XSS) attacks use JavaScript to take over your device or steal confidential information. These attacks can be avoided by disabling JavaScript. JavaScript websites can take a while to load, particularly on outdated hardware. Turning off JavaScript makes surfing faster. JavaScript usage can shorten the battery life of your device, particularly on smaller mobile devices. You can extend the life of your battery by disabling JavaScript.
How to Block JavaScript on Chrome Android?
When using Chrome on an Android device, you can disable JavaScript in a number of ways. Three of the most prevalent are these:
1) Use Chrome Settings:
Chrome’s built-in options make disabling JavaScript on Android easy. Here’s how:
Step 1: Start Chrome for Android and hit the three dots in the top-right corner.
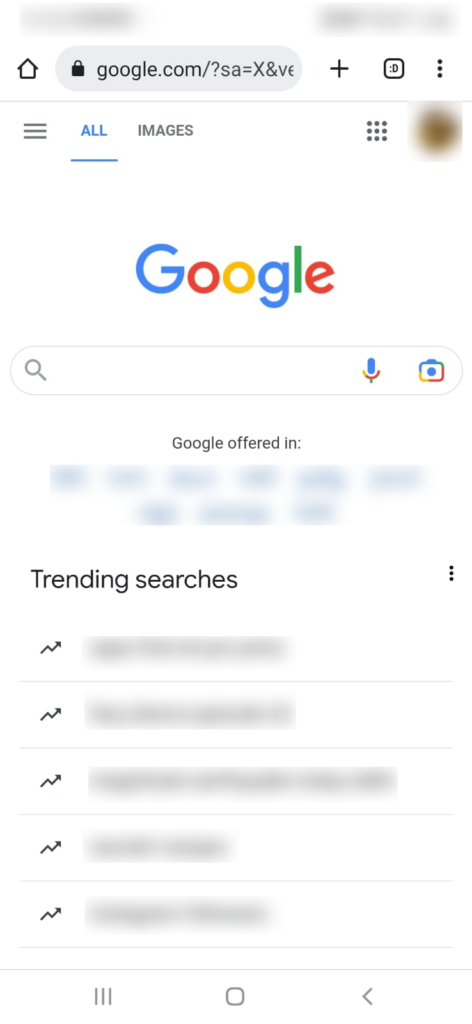
Step 2: Tap “Settings” from the menu.
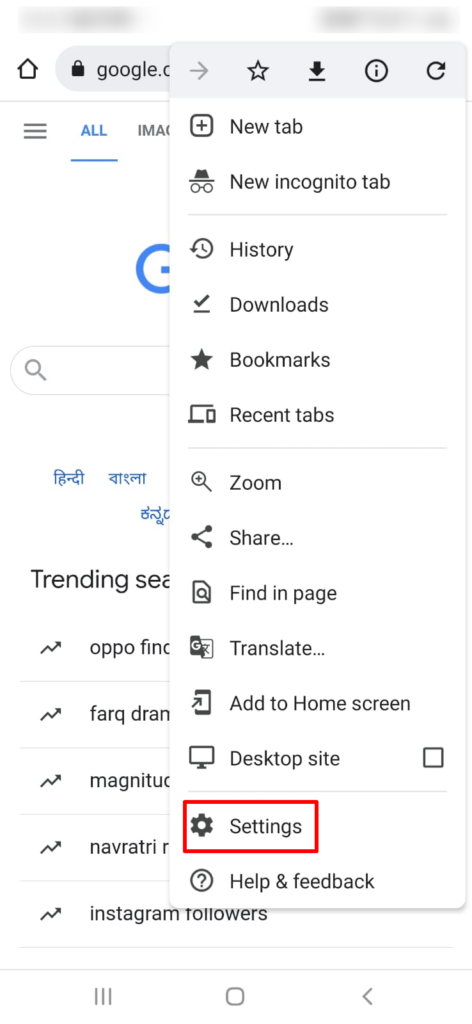
Step 3: Select “Site settings.”
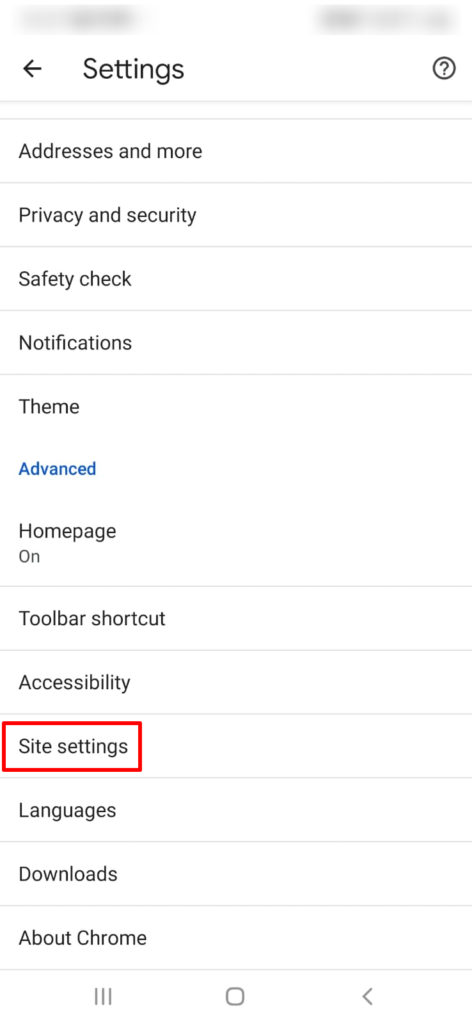
Step 4: Click on “JavaScript.”

Step 5: Turn “JavaScript” off.
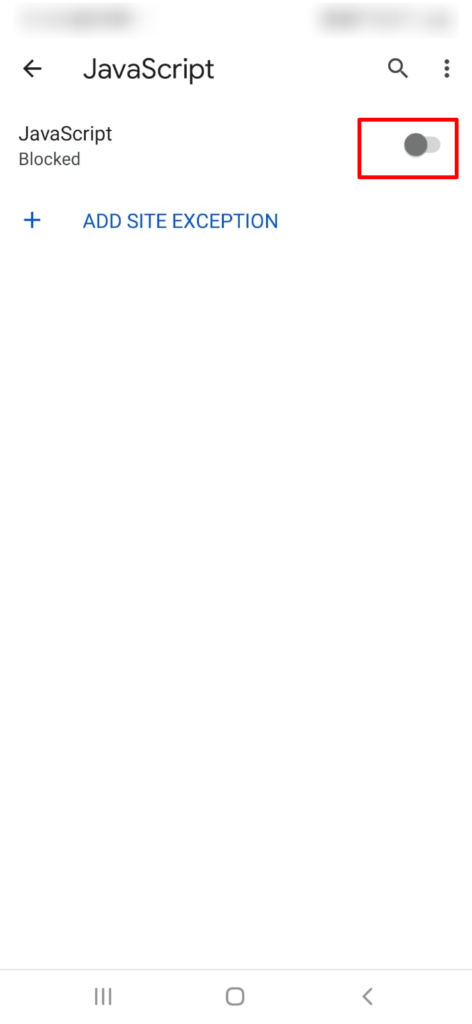
2) Chrome Flags
Type “chrome://flags” into the address bar to use the features.
Android users should type “chrome://flags” into Chrome. Search “JavaScript.” Click “JavaScript” then “Disabled.” Press “Relaunch Now” to apply changes. JavaScript is blocked in Android Chrome.
3) Other Browser:
JavaScript-free browsers may offer additional features and flexibility.
Firefox restricts JavaScript. Tapping the three dots in the upper right corner opens Firefox for Android’s menu. Select “Settings.” Then tap “Customise.” Finally, disable “JavaScript.”
Brave blocks ads and scripts for privacy. To disable “Scripts,” launch Brave for Android, select “Settings,” then “JavaScript.” Scroll to “Shields.” Finish with the three dots in the top-right corner.
Kiwi, a Chromium-based browser, blocks JavaScript and offers privacy and security. Open Kiwi Browser, swipe right from the top, touch “Settings,” and then “Privacy & Security.” Remove JavaScript.
Disabling JavaScript on Chrome Android: Pros and Cons
Disabling JavaScript on Android Chrome has pros and cons. Some of the most important:
Pros:
- Disabling JavaScript prevents viruses.
- JavaScript slows website loading on older devices. Disabling JavaScript speeds up browsing.
- On mobile devices, JavaScript drains battery life. Disable JavaScript to save electricity.
Cons:
- Websites often use JavaScript for image sliders and drop-down menus. Disabling JavaScript may disable functionality.
- Submitting the form may require permission to a website using JavaScript for validation.
Quick Links:
- How To Stop My Android Phone From Sending Duplicate Text Messages?
- Best Lock Screen Apps For Android
- How to Turn Off Wi-Fi Calling on Android
Conclusion
If you want Chrome for Android to run quicker, use less power, and be more secure, you can disable JavaScript. Think about the drawbacks, though, such as less utility and incompatibility with websites.
In Chrome for Android, the decision to use JavaScript is totally yours to make. If you prioritize website functionality over battery life, blocking access to JavaScript could make your site more secure and optimize its performance.
