If you encounter issues with an app on your Android smartphone, you may have come across suggestions to perform a “Force Stop” and then “Clear Cache” to resolve the problem; while these steps can often fix the issue, it’s important to understand why they are recommended and what to do if they don’t work. Let’s delve into the details of what “Force Stop” does and what exactly a cache is.
Bottom Line Upfront: Force Stop and Clear Cache are usually not required. Nevertheless, while attempting to remedy a misbehaving software, these are the two most crucial tasks. The Settings app’s App Info area is where you may find the Force Stop and Clear Cache buttons. You may also press the App Info icon after pressing the icon in your app drawer for a long time to view this area. For comprehensive instructions, continue reading.
What Does Force Stopping an App Do?

However, before providing details regarding Force Stop and Clear Cache, it is necessary to take a step back. Android’s core is based on the Linux kernel, and it is charged with memory and process management. Android is an operating system rooted in Linux, so whenever you start an app on this platform, you are essentially beginning a Linux process.
As you will learn, each app operates within a process, which refers to a container for the program. If processes divide according to the type of service they produce, then processes are managed by the kernel, which allocates resources like memory and CPU time. Activities change from one state to another, like running, pausing, or stopping, within the Android Activity Life Circle.
However, if an app is capable of working as it should, it may freeze, hang, or act erratically. When such issues occur, Force Stop comes to the rescue. Stopping an app forcefully halts the Linux process tied to it and removes any cues or remnants of the application. This is similar to starting the app from a blank slate.
When Should I Clear Cache on My Android Phone? After Force Stopping an app, the next step is often to clear its cache. When an app needs temporary files, pre-processed data, or local copies of downloaded files, it stores them in its cache directory. This prevents the app from re-downloading or re-processing the same data repeatedly.
Clearing the cache removes these temporary files, forcing the app to recreate them as needed. This can resolve issues related to corrupted or outdated cache data. Additionally, clearing the cache frees up storage space on your device. Apps may also store files in their data directory for more permanent storage. However, cache files are temporary and can be safely deleted without impacting the app’s functionality.
How to Find Force Stop and Clear Cache on Android
To access Force Stop and Clear Cache options:
- Long-press on the app icon to reveal options.
- Tap the app info icon to access the info section.
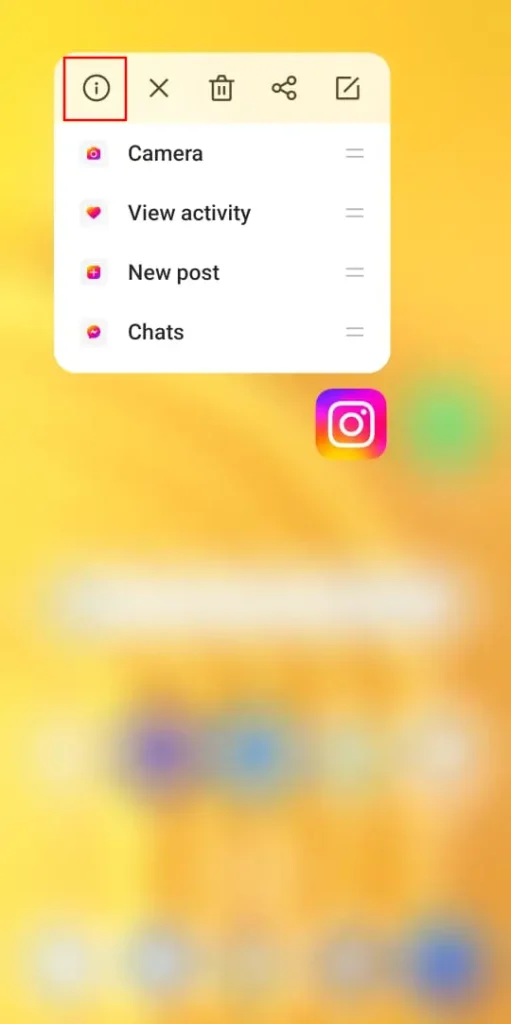
- Tap “Force Stop” to terminate the app’s process.
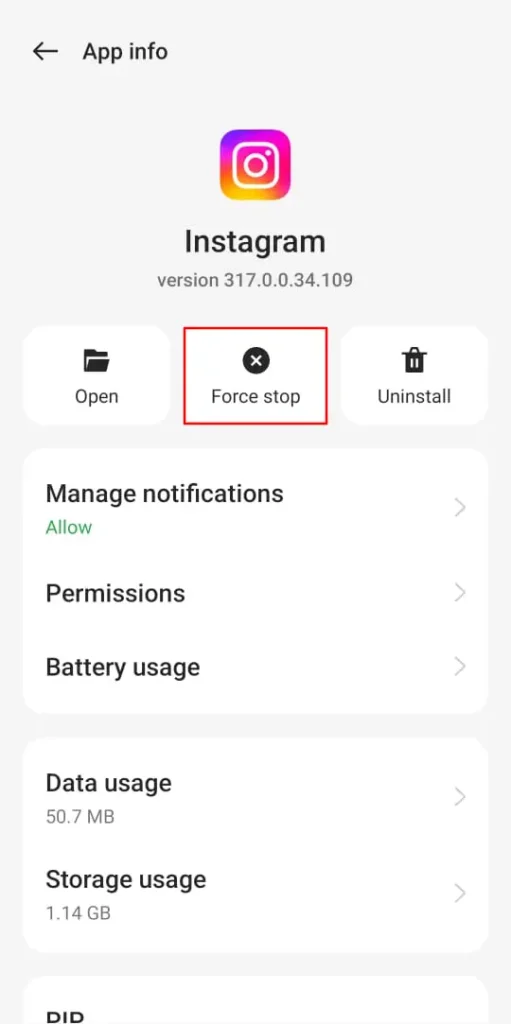
- Navigate to the “Storage” or “Storage & Cache” section.
- Tap “Clear Cache” to remove temporary files stored by the app.
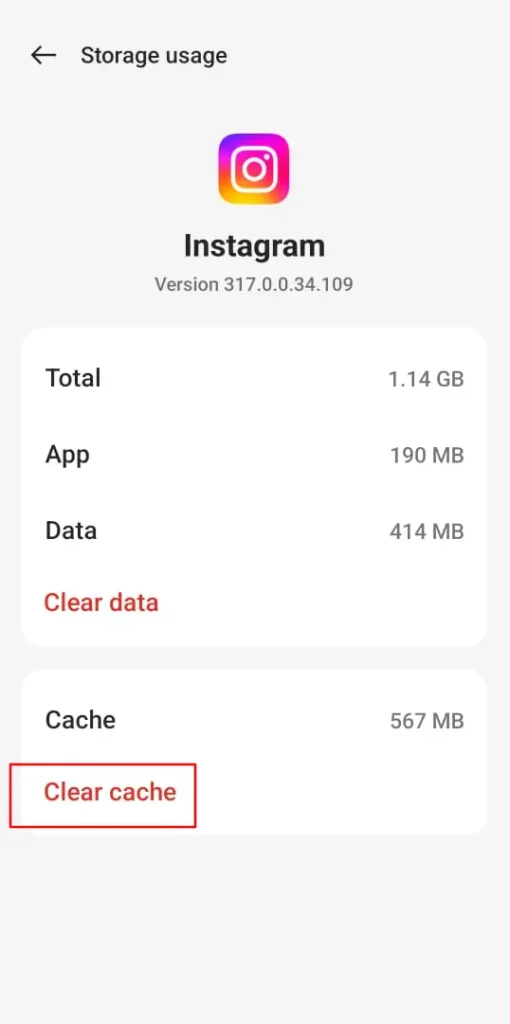
Force-stopping clears Android app RAM
When everything is running well, an app will go through the various activity states and either be shut off by Android once it reaches the halted state or remain in the background until the user brings it to the front again. If problems arise, though, the app may act erratically. It could become unresponsive to input, enter a perpetual state of looping, or act erratically.
In such a situation, it may be necessary to terminate the app and then launch it again. To fix this, you can use Force Stop, which essentially terminates the app’s Linux process and cleans up after itself.
Further Read:

