YouTube, the renowned video-sharing platform with over 2.6 billion annual users, holds its place as the internet’s favorite destination. With more than 12 million novice creators selecting YouTube as their platform of choice, it’s not just the audience reach that’s appealing – recording YouTube videos is an uncomplicated process.
No matter your device, whether it’s a PC or an iPhone, this article lays out the steps to help you capture captivating content for YouTube.
Understanding the Legalities of Recording YouTube Videos

Navigating the legality of screen recording YouTube videos can be perplexing. While capturing videos for personal use is typically acceptable, redistributing or re-uploading them infringes upon YouTube’s rules.
According to YouTube’s terms of service, actions like downloading, converting, and reusing videos are violations of their policies. This prompts the question is it unlawful to record YouTube videos?
Due to the protection afforded by US copyright law, recording YouTube videos for commercial purposes is indeed illegal. This regulation applies to all viewers, regardless of location.
However, leveraging copyrighted video snippets within your own content is permissible under the fair use policy, particularly for educational or critical purposes. Additionally, YouTube houses non-copyrighted material that can be legally recorded.
Necessary Tools for Recording YouTube Videos
For those opting to screen record YouTube videos, screen recording software is a necessity. Certain devices come with built-in screen recording options, while third-party software solutions are readily accessible, many of which are free.
One such platform is Riverside, offering HD screen recording capabilities for videos, screens, and audio simultaneously. Alternatives like Vimeo and OBS Studio are also popular. Mobile users can explore screen recording apps. Choosing the right software hinges on prioritizing specific screen recording features.
Creating original YouTube content is another avenue. A smartphone or laptop, complete with an integrated microphone and webcam, can suffice.
However, to stand out on YouTube, investing in fundamental equipment like a YouTube camera, microphone, tripod, stabilizer, lighting, and video recording software is recommended.
Tailor your choices to your content style and preferences, focusing on ease of use, maneuverability, and affordability.
Step-by-Step Guide: Recording YouTube Videos on Any Device
Recording YouTube videos on any device necessitates screen recording software. Riverside, for instance, streamlines the experience by providing a dedicated space for recording and editing. On devices equipped with cameras and microphones, recording your YouTube video is achievable.
The process diverges based on whether you’re recording from a smartphone, iPad, PC, or laptop, as well as the operating system you’re using. The ensuing steps outline the process for each scenario.
Recording YouTube videos on both Mac and Windows operating systems is uncomplicated. Below, we outline an effective method for each platform.
Recording a YouTube Video on Mac
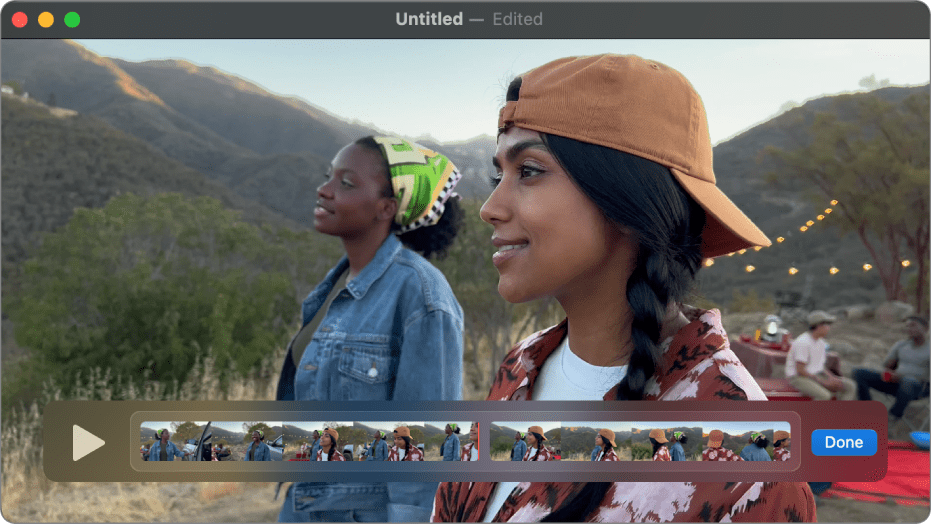
- Locate Quicktime in your Applications folder.
- Open Quicktime and navigate to ‘File,’ then select ‘New Screen Recording.’
- Click on ‘Options’ to customize settings like saving location and inclusion of the pointer.
- Open a browser and access the desired YouTube video.
- Click the Record button on Quicktime.
- Play the YouTube video.
- Use the Stop Recording button to halt the process.
- Your recording will be saved in the chosen location.
Recording a YouTube Video on Windows
- Open Riverside in Chrome.
- Create a Riverside account.
- Click the New Studio button, select ‘Audio & Video,’ and then ‘Enter Studio.
- In the green room, test equipment if needed and select Join Studio.
- In the studio, hit the Screen icon and choose a screen, window, or Chrome tab to share.
- Enable the Share audio option for recording the video’s audio.
- Click the Share button to view your screen in real-time.
- Start the recording by clicking the Record button.
- End the recording with the red Stop button.
- Access your recording via View Recordings. Download it or opt for editing.
Recording YouTube videos on mobile devices is simple. For devices running iOS 14 or later or Android 11, built-in screen recording is available. Older devices require downloading a screen recording app.
Recording a YouTube Video on iPhone and iPad
- Navigate to Settings, then the Control Center.
- Add Screen Recording from the Control Center settings.
- Access the Control Center and tap the Record button.
- To record audio, tap the Microphone button.
- Start the recording and play the video.
- End the recording from the Control Center.
- Find your recording in the Photos app.
Recording a YouTube Video on Android
For older Android models, download a screen recording app like XRecorder or AZ Screen Recorder. On Android 11 or newer, use the built-in screen recorder.
- Access the Quick Settings panel.
- Click on the Screen recorder icon.
- If absent, add the Screen Recorder symbol to the Quick Settings menu.
- Configure settings, including recording media sound and microphone audio.
- Start recording and play the YouTube video.
- Stop recording by tapping the red recording icon.
- Locate your video in the media storage section.
Creating Your Own YouTube Video
If you’re ready to create original YouTube content, follow these steps:
- Choose a suitable backdrop that doesn’t distract viewers.
- Set up your equipment, ensuring proper camera and microphone functionality.
- Create or log in to Riverside through a Chrome browser or the Riverside App.
- Generate a recording studio via the New Studio button.
- Name your studio and decide on inviting remote guests if needed.
- Enter the studio and ensure the camera, angle, and backdrop are well-set.
- Initiate recording with the red Recording button.
- Consider screen sharing with the Share button.
- Conclude the recording with the Stop button.
- Access your recordings by clicking View Recordings.
- Edit your recording or repurpose it with Riverside’s features.
FAQs about Recording YouTube Videos
Q: How can I record and watch a YouTube video?
A: Utilize screen recording software available on your device or opt for third-party applications like Riverside. This allows you to capture YouTube videos as they play on your screen.
Q: Can I record YouTube videos for free?
A: Yes, you can use your device’s built-in software or explore platforms like Riverside, which offer free screen recording capabilities.
Q: Is screen-recording YouTube videos illegal?
A: Screen-recording others’ YouTube videos for personal use is typically permissible. However, re-uploading them or using them in your content without permission breaches copyright rules. Clips from YouTube videos can be utilized under the Fair Use Policy.
Q: Can I record YouTube videos on my phone?
A: Yes, you can record YouTube videos on smartphones with iOS 14 or Android 11 via built-in screen recording software. Older devices may require downloading a screen recording app.
Q: What equipment do YouTubers use for recording?
A: Equipment choices vary among YouTubers, from smartphones to dedicated cameras and other accessories like microphones, tripods, stabilizers, and lighting to enhance audio and video quality. These additions help create professional-looking and captivating content.
Q: Where do YouTubers source their video clips?
A: YouTubers often incorporate video clips from various sources like movies, TV shows, or other YouTube videos into their content. These clips are often used for criticism or reviews, protected under the Fair Use Policy. You can obtain video clips from other YouTube videos or use screen recording software to capture content. Stock video websites like Pixabay or Videvo also offer a range of video clips for use.
Wrapping Up
As you venture into the realm of YouTube video recording, these insights and step-by-step guides will empower you to capture high-quality content that stands out on the platform. Whether you’re recording from a PC, laptop, or mobile device, utilizing the right tools and following best practices will help you create compelling videos that engage and entertain your audience.
Further Read:

Leave a Comment