Being unable to hear anything while watching YouTube videos in Chrome can significantly detract from the experience. If you’re facing this issue on your Windows device, don’t worry, there are several ways to resolve it and get the sound working again.
First, ask yourself: is this problem happening only on streaming sites like YouTube, or is there no sound on any webpage you visit in Chrome?
If it’s just Chrome giving you trouble, the issue might be with the browser itself, your device settings, or your audio hardware.
Either way, there are several steps you can take to restore the sound and enjoy your favorite shows without interruption.
Why Does Chrome Suddenly Lose Sound?
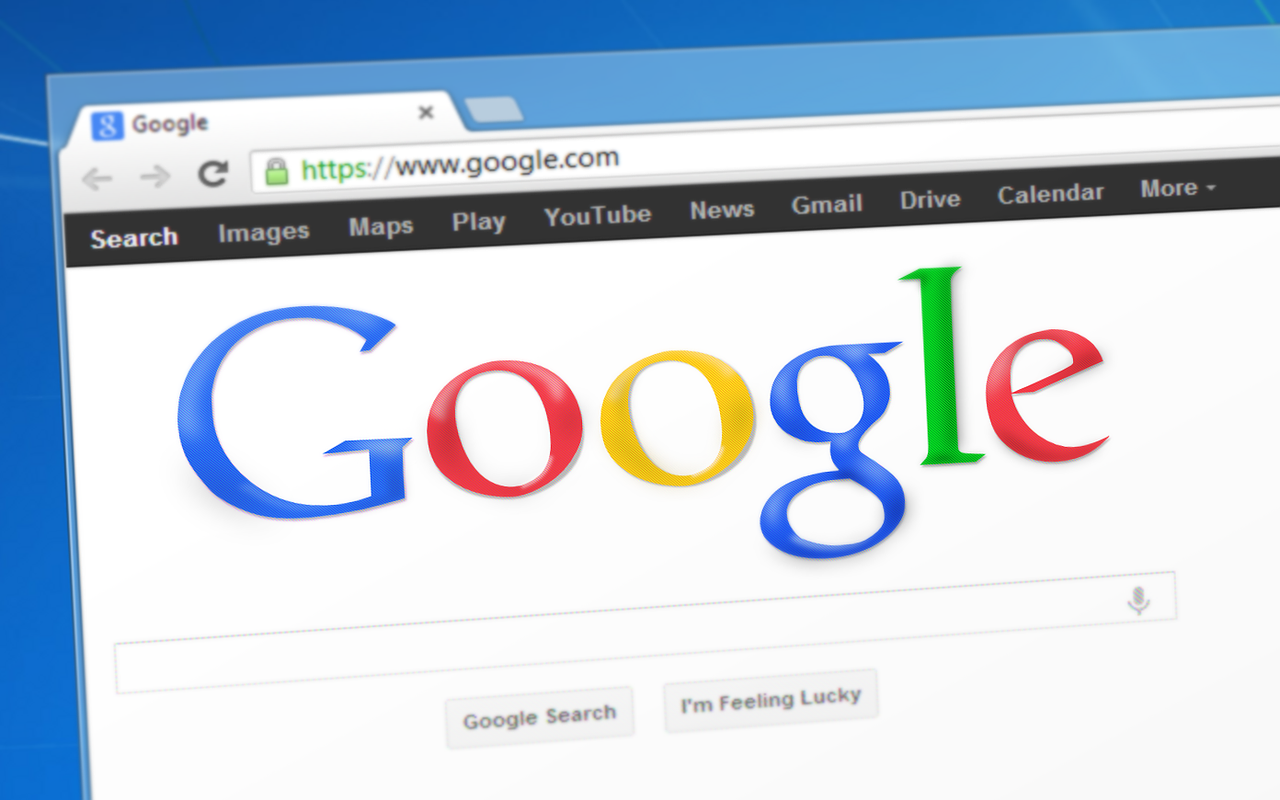
There are several reasons why you might not hear any sound while using Chrome. It could be due to faulty audio hardware, muted websites, browser sound settings being turned off, Chrome being muted in the Windows volume mixer, outdated sound drivers, problematic extensions, or even a build-up of cached data and cookies.
Fortunately, there are reliable ways to resolve this issue. These include unmuting the website, ensuring Chrome’s sound is enabled, checking the volume mixer, using the built-in sound troubleshooter, updating your audio drivers, disabling troublesome extensions, clearing the cache and cookies, or resetting Chrome entirely.
1) Reset Google Chrome
Resetting Chrome can help resolve sound issues and enhance overall performance. Here’s how to do it:
- Click the three vertical dots in the upper-right corner of Chrome.
- Go to Settings.
- Scroll down and select Reset and clean up.
- Choose Restore settings to their original defaults.
- In the pop-up, click Reset settings.
Keep in mind that resetting Chrome will restore all settings to their default values. Any changes or customizations you’ve made will be erased, so you’ll need to set things up again from scratch.
2) Test Audio on Other Websites
To pinpoint whether the issue is site-specific, try playing audio on different websites. If sound works elsewhere, the problem is likely with the specific page or tab.
To fix that:
- Open the website in a new tab.
- Right-click the tab where audio isn’t working.
- Click Unmute site from the menu.
This will allow sound to play again on that particular page.

If the sound isn’t muted and the problem persists across Chrome, the issue likely lies elsewhere and needs further investigation. In that case, try the fixes outlined below.
3) Check Your Audio Hardware
Sometimes, the problem isn’t with Chrome at all; it could be your audio hardware. To rule this out, try using your speakers or headphones with another device, like your phone or a different computer.
If the sound works fine on another device, the issue might be with your computer or operating system, rather than Chrome. But if audio plays in other browsers and apps on the same device, then Chrome is likely the cause.
Before moving on to deeper fixes, try the basics:
- Restart Chrome to see if the issue clears up.
- Restart your computer in case it’s just a temporary glitch.
If the sound still doesn’t work, it’s time to try other solutions.
4) Check the Volume Mixer
Windows lets you control sound for individual apps through the Volume Mixer, and Chrome might have been muted there by accident.
To check:
- Ensure that something is playing in Chrome (such as a video).
- Right-click the speaker icon in the bottom-right corner of your screen.
- Click on Open Volume Mixer.
- Look for Chrome in the list. If it’s muted or the volume is low, turn it up or unmute it.
This simple fix often solves the issue in just a few clicks.
If Chrome isn’t muted in the Volume Mixer, but you’re still not getting any sound, try a few system-level fixes. Start by running the Windows Sound Troubleshooter or updating your audio drivers—both can help resolve deeper sound issues that aren’t specific to Chrome.
5) Review Chrome’s Sound Settings
If you’re not hearing sound on any site in Chrome, there’s a chance you accidentally disabled audio for websites in the browser’s settings.
Here’s how to check and fix it:
- Click the three vertical dots in the top-right corner of Chrome.
- Go to Settings.
- In the left-hand menu, select Privacy and security.
- Click on “Site Settings” in the right panel.
- Scroll down and expand the “Additional content settings” section.
- Click on Sound.
- Ensure that “Sites can play sound” is selected, not “Don’t allow sites to play sound.”
Once enabled, try reloading the page or restarting your Chrome browser. You should now be able to hear sound again if this was the issue.
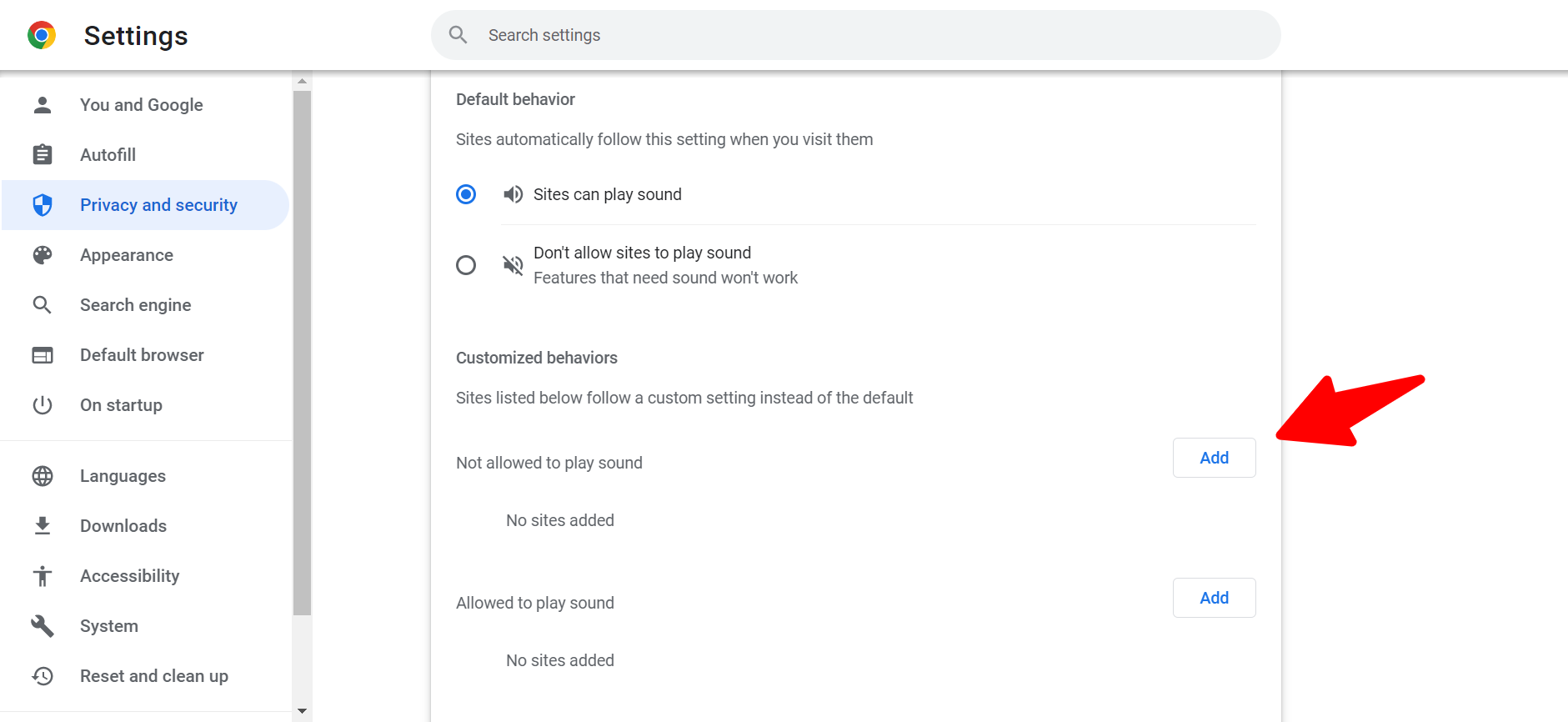
Chrome allows you to mute individual websites through custom settings. If a site isn’t playing sound, it might be on your blocked list.
To fix this, check your sound settings and make sure the website hasn’t been accidentally added to the list of sites that aren’t allowed to play audio.

If no websites are blocked and Chrome’s sound settings are enabled, the next step is to check the Volume Mixer to ensure Chrome’s volume isn’t set to zero.
6) Update Your Sound Drivers
To resolve potential audio issues, updating your sound card driver is a good starting point. Follow these steps to ensure your sound driver is up to date:
- Right-click on This PC and choose Manage from the context menu.
- In the left sidebar, locate and click on Device Manager.
- Expand the Sound, Video, and Game Controllers section.
- Right-click your sound driver and select Update driver from the menu.
If updating the driver doesn’t resolve the issue, don’t worry, there are additional troubleshooting steps to explore.
7) Run the Windows Sound Troubleshooter
Windows includes built-in tools designed to automatically detect and fix common system issues, including audio problems. Running the Sound Troubleshooter can help identify whether a temporary system glitch is causing the audio issue in your Chrome browser. Here’s how to do it:
- Press the Windows key + I to open the Settings app.
- Navigate to the System section.
- In the left sidebar, select Sound.
- In the right pane, locate and click the Troubleshoot button.
A Get Help window will appear, asking for permission to run a quick scan. Click “Yes” to allow the troubleshooter to analyze your system. If you hear a test sound (such as a beep) during the process, it’s a sign that the issue may not be related to your system’s audio configuration.
8) Clear Browser History and Cache
Over time, accumulated browser history and cached data can interfere with Chrome’s audio functionality. Clearing this data can rule out such issues. Follow these steps to clean up your browser:
- Press Ctrl+H to open the History page in Chrome.
- In the left sidebar, click Clear browsing data.
- Check the boxes for Browsing history, Download history, Cookies and other site data, and Cached images and files.
- Click Clear data to complete the process.
9) Turn Off Problematic Extensions
Certain Chrome extensions, particularly those related to audio enhancements, can interfere with sound playback. To pinpoint whether an extension is causing the issue, disable them one by one with these steps:
- Open Google Chrome.
- Click the three vertical dots in the top-right corner to open the menu, then select More Tools > Extensions.
- Disable each extension by toggling the switch to the left, testing the audio after each deactivation.
- If disabling an extension restores the sound, click Remove to permanently delete that extension.
Quick Links:
Conclusion
If you’re still not getting any sound from Chrome, don’t give up just yet; there are a few more steps you can try to restore audio. Consider scanning your computer for malware, thoroughly clearing your browser, or reinstalling Chrome from scratch. If these options don’t work, you may need to switch to an alternative browser temporarily.


