
Are you having trouble installing the latest version of the Android System WebView? You are not alone. It can be rather annoying to be unable to use apps that you really like because they depend on this system component, and many Android users have mentioned experiencing the same issue.
In this post, I will show you how to fix the problem where the Android System WebView won’t update. Before we go any further, I think it’s vital to define Android System WebView and its purpose.
What is Android System WebView?
A system based on Android WebView is a component of the Android operating system that enables applications to display online material without the user having to exit the application. It is a necessary component that enables you to use online applications such as Google Chrome, Gmail, and others that are dependent on material from the Internet.
Why is Android System WebView Important?
A major benefit of Android System WebView is the ability for applications to display online content within the app itself. Because of this, using applications that rely on web information becomes much easier and more streamlined for the user.
What Causes the Android System WebView Won’t Update Issue?
Many things can cause the Android System WebView to stop updating. Common causes include:
- System error.
- Lack of device storage.
- A poor internet connection.
- Obsolete software.
- Problem with Google Play.
How do we solve the Android System WebView won’t update the issue?
Now that we know the root of the Android System WebView won’t update the problem let’s examine some possible solutions.
Clear Cache and Data
Android System WebView app cache and data can be cleared to fix the issue. You can do this:
- Open Android Settings

- Scroll down to Apps
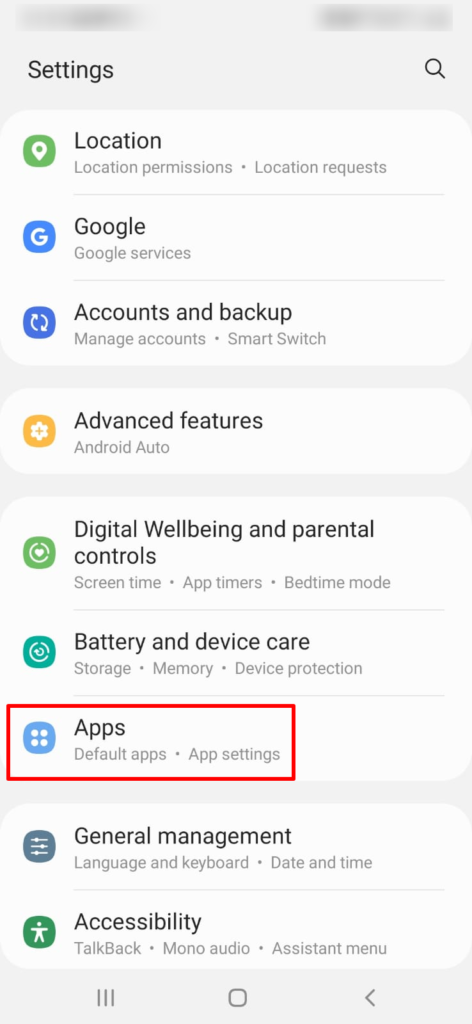
- Find and tap Android System WebView
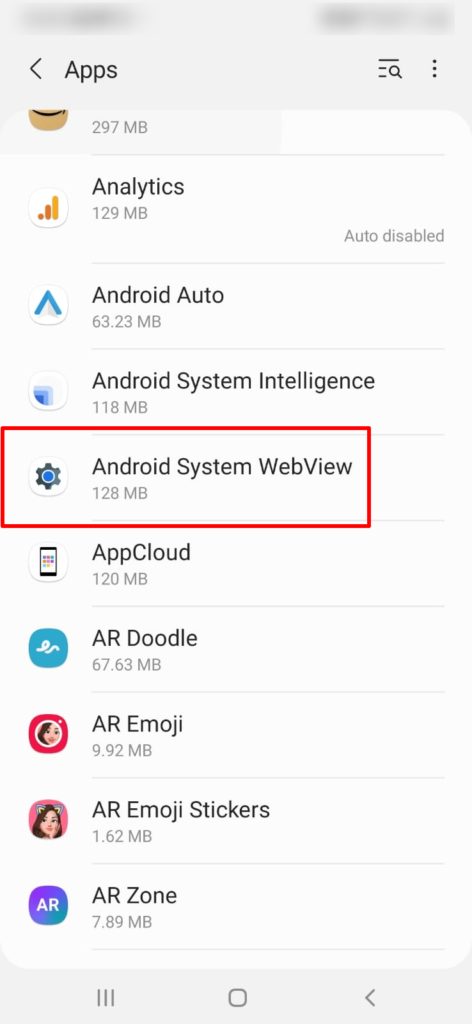
- Tap on Storage
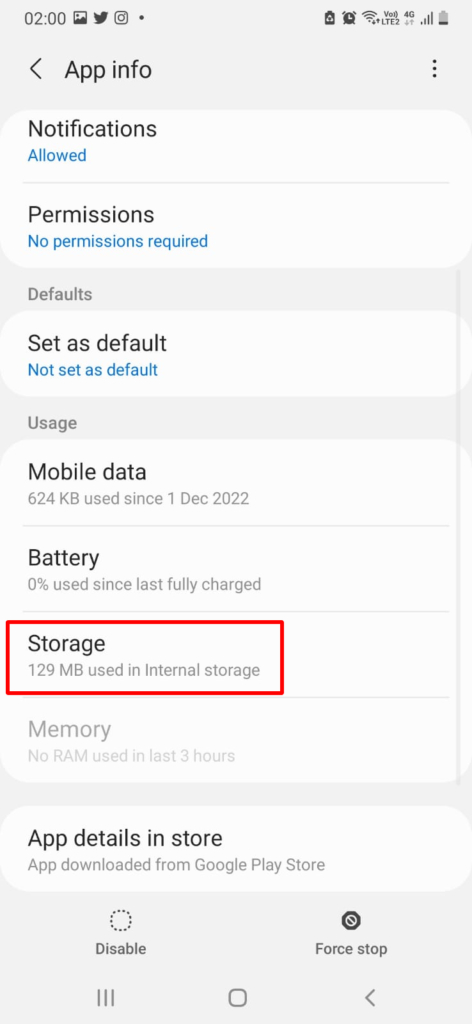
- Tap on Clear cache and Clear data
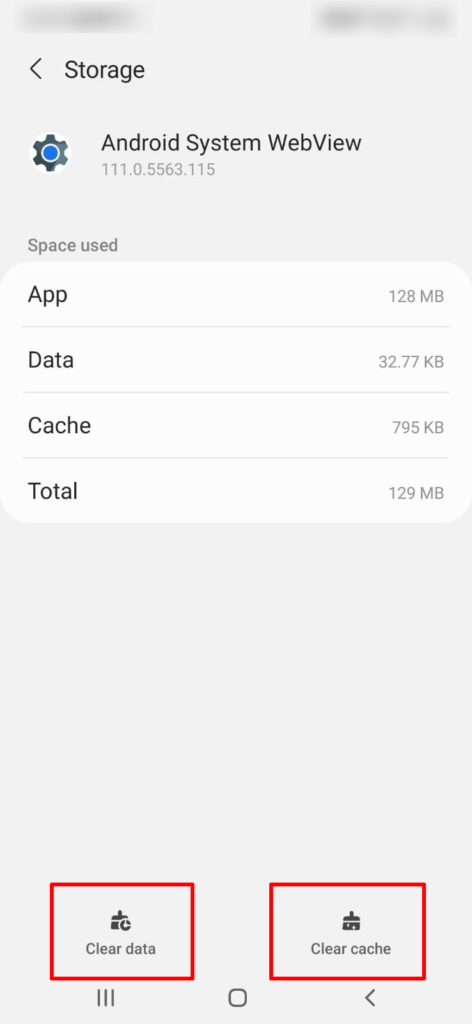
- Restart to update Android System WebView
Uninstall and Reinstall Android System WebView
If deleting cache and data fails, uninstall and reinstall Android System WebView. How to do it:
- Go to Android Settings
- Scroll down and tap Apps.
- Find Android System WebView and press it.
- Tap Uninstall.
- Search Google Play for Android System WebView.
- Install the latest app.
- Try updating Android System WebView again after restarting.
Update Google Play Services
Android System WebView won’t update, which can be caused by Google Play issues. Google Play service updates can fix it. How to do it:
- Go to Android Settings
- Scroll down and tap Apps
- Find and tap Google Play services
- Tap the three dots in the upper right corner and select Uninstall updates
- Restart your device
- Search for Google Play services in the Play Store
- Install the latest app
- Try updating Android System WebView again after restarting
Also, Read:
- How To Stop My Android Phone From Sending Duplicate Text Messages?
- How to Unlock the Samsung Home Screen Layout
Conclusion
The Android System WebView won’t update, which can be frustrating, but with the solutions outlined above, you should be able to resolve the problem. If none of the solutions work, you may need to contact your device manufacturer or a professional technician for further assistance.
Remember to always keep your apps and software up-to-date to ensure that all your apps run smoothly and give you the best smartphone experience.

Leave a Comment