Let’s be honest: a slow web browser can derail your entire day. If Microsoft Edge, with all its great features, is feeling sluggish, there’s no need to panic. There are several simple ways to troubleshoot and get your browsing back up to speed. This guide will walk you through some proven fixes for Microsoft Edge so you can get back to enjoying a smooth online experience.

How to Fix Microsoft Edge Slow on Windows?
Method 1: Clear Cache and Cookies
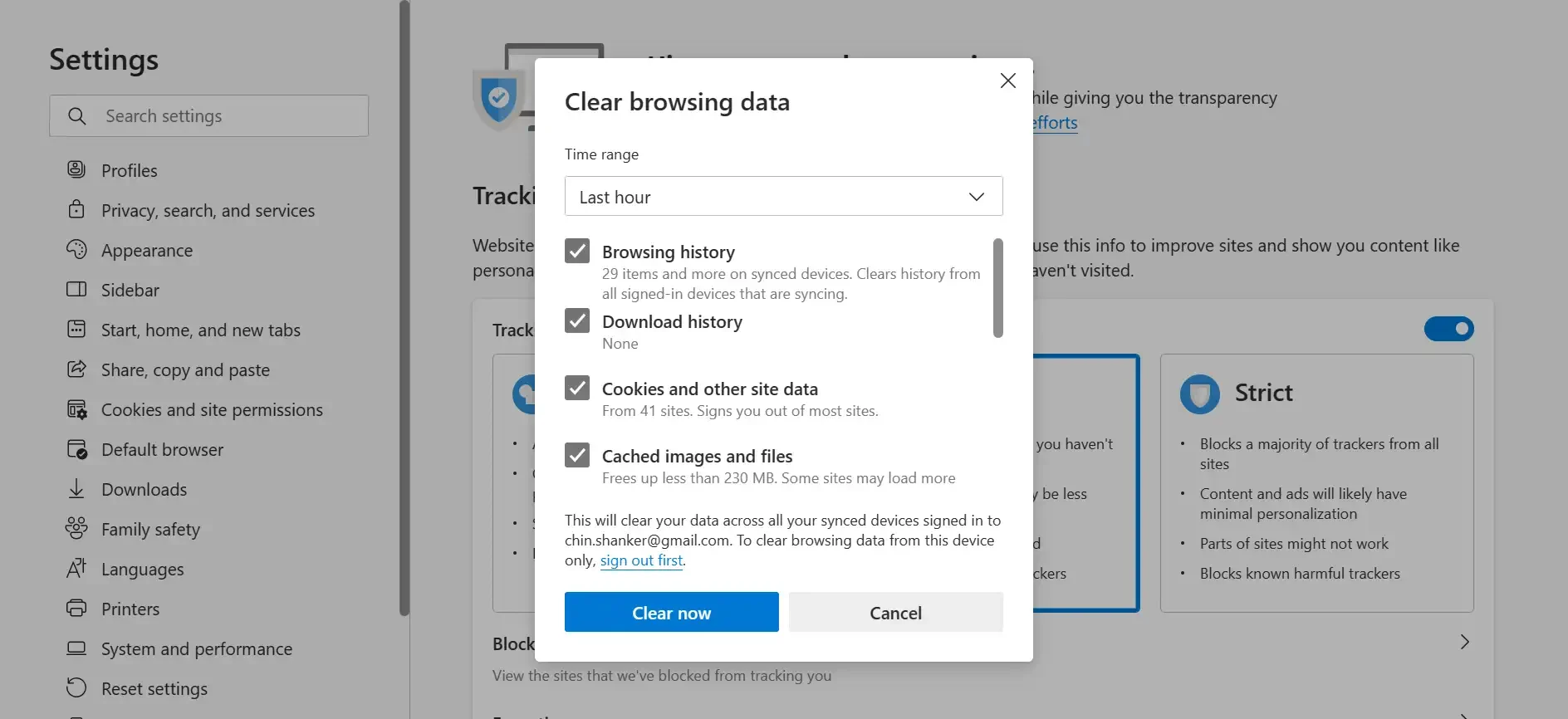
Browsers like Edge store little files called “cache” and “cookies” on your computer to try and speed up your experience long term. Unfortunately, these files can pile up and start doing the opposite. Let’s clean things out:
Step 1: In Edge, click those three dots in the corner.
Step 2: Choose “Settings.”
Step 3: Go to “Privacy, search, and services.”
Step 4: Under “Clear browsing data,” hit the button that says “Choose what to clear.”
Step 5: Tick “Cookies and other site data” and “Cached images and files.“
Step 6: Hit “Clear now.”
You might need to re-login to a few websites, but the performance boost should be worth it!
Method 2: Disable Extensions
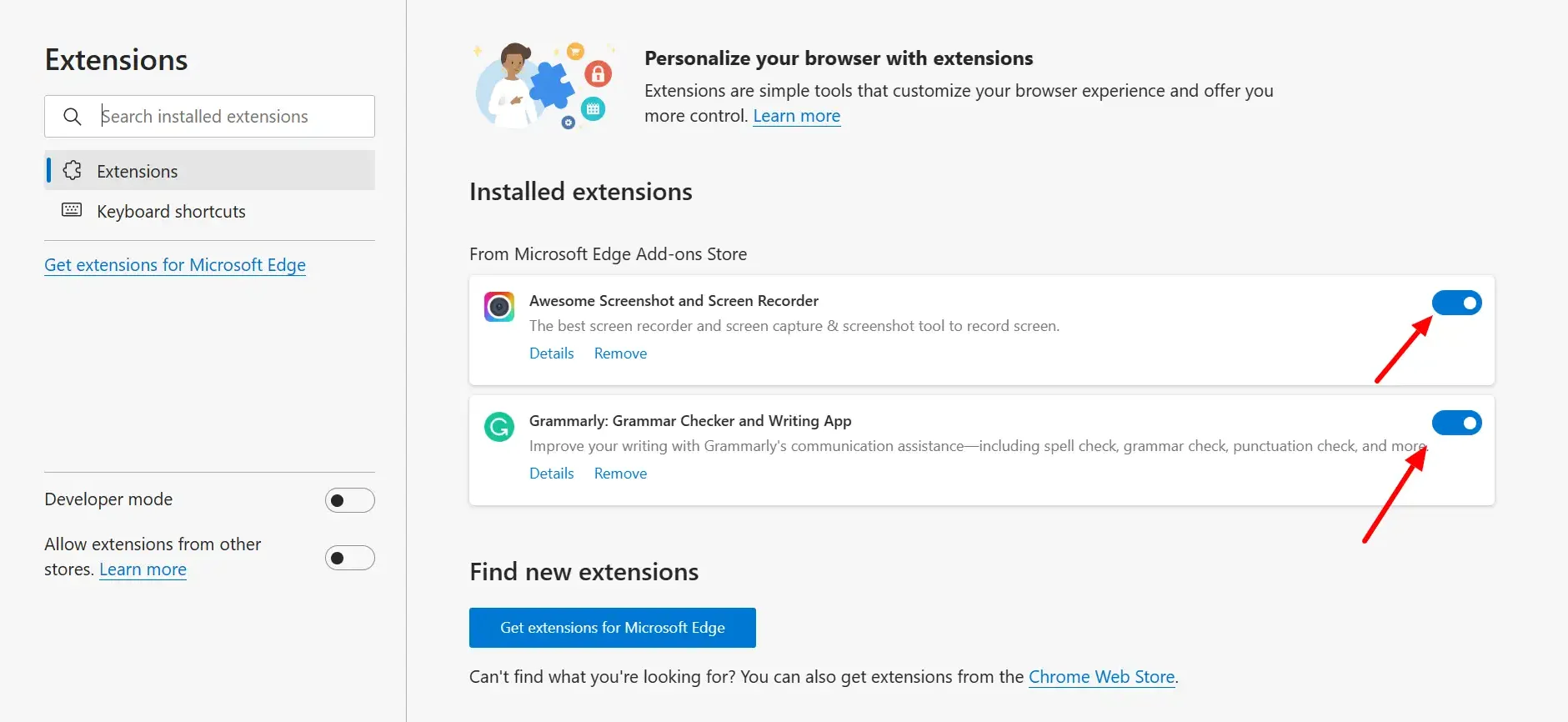
Edge extensions expand what your browser can do, but sometimes, they’re not worth the speed tradeoff. Think of it like overloading your backpack – it gets heavy fast. To see if an extension is the problem:
Step 1: Click the three dots again, then “Extensions.”
Step 2: Find an extension you don’t use much and toggle it off.
Step 3: Test your speed. If it’s better, keep that extension disabled (or remove it entirely)!
Method 3: Update Microsoft Edge
Software updates aren’t just about new features; they often contain important fixes for speed and stability. Here’s how to make sure Edge is current:
Step 1: Repeat the steps to get to “Settings.”
Step 2: Click “About Microsoft Edge.”
Step 3: Edge will look for updates and install them automatically.
Method 4: Use a Different Search Engine
Edge loves Bing (no surprise there), but it’s not the only game in town. If searches are taking forever, consider switching to a familiar alternative like Google:
Step 1: Back to “Settings”
Step 2: Find “Privacy, search, and services.”
Step 3: Look for “Address bar and search” and go to “Manage search engines.”
Step 4: If you see Google (or your preference), click the three dots next to it and choose “Make default.”
Method 5: Disable Hardware Acceleration
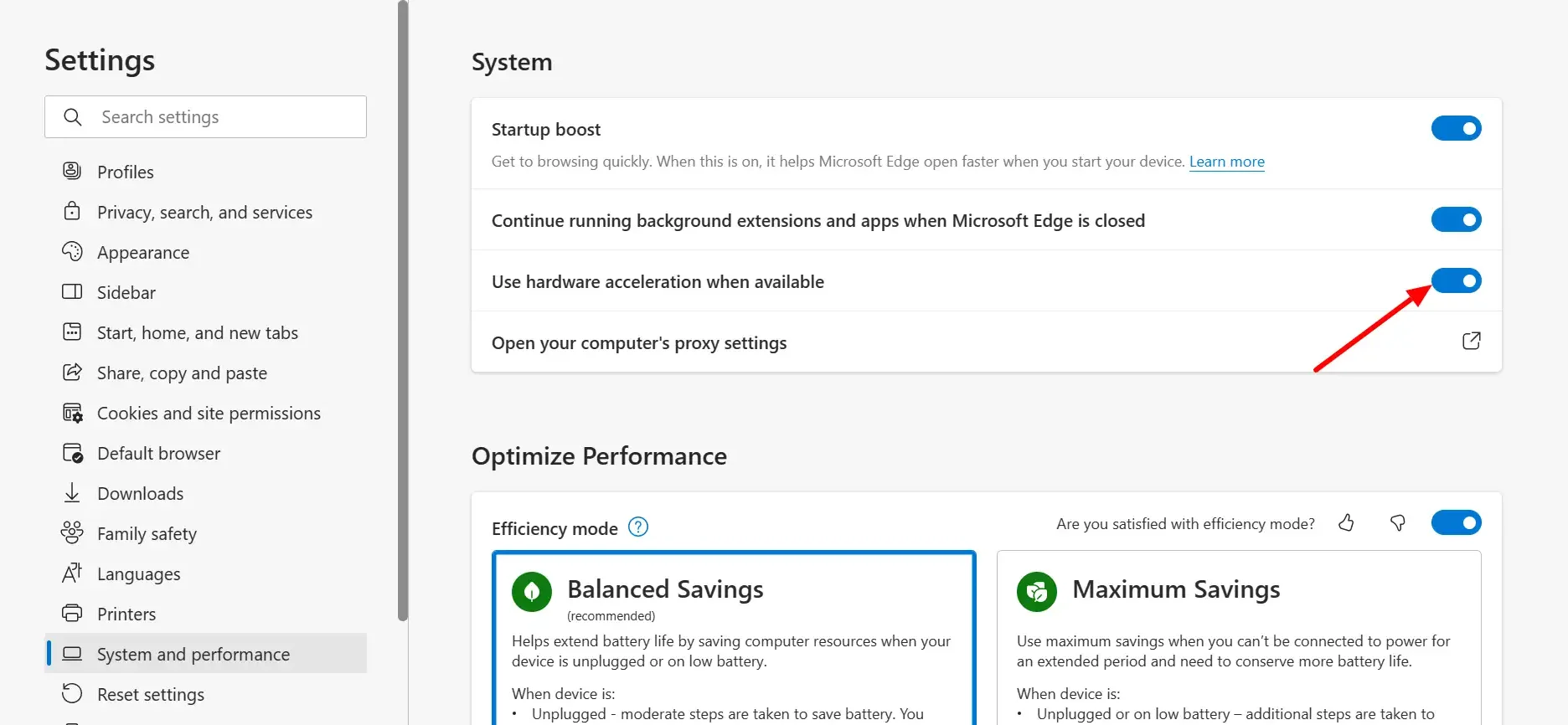
“Hardware acceleration” makes Edge lean on your computer’s graphics capabilities. This can speed things up, but on older or less powerful machines, it might be doing more harm than good. Let’s toggle it off:
Here’s how to do it:
Step 1: “Settings” yet again!
Step 2: Select “System” on the left side.
Step 3: Find “Use hardware acceleration when available” and switch it off.
Method 6: Reset Microsoft Edge
When all else fails, sometimes a fresh start is the answer. NOTE: This clears your history and preferences, so use it sparingly! Here’s how:
Step 1: The familiar “Settings” path
Step 2: Look for “Reset settings.”
Step 3: Click “Restore settings to their default values.”
Step 4: Follow the confirmation prompt.
And There You Have It!
Slowdowns are no fun, but hopefully, these Methods will surely help you get Microsoft Edge back in fighting shape. If you’re still struggling, don’t hesitate to search online or consult Microsoft’s support resources.
