YouTube is the much-acclaimed video-sharing website with over 2.7 billion users annually, maintaining a consistent footing as the internet’s go-to destination. Over 12 million newbie creators select YouTube as the website of their choice; it is not just the reach, but recording YouTube videos is an incredibly easy process.
Whether you use a PC or iPhone, this article will help you shoot video content well on YouTube.
Is it legal to record videos on YouTube?

The law surrounding screen recording of YouTube videos may be somewhat complicated. You’re fine capturing your videos for personal use, but redistributing them and uploading them again goes against YouTube’s rules.
According to YouTube’s terms of service, actions like downloading, converting, and reusing videos are contrary to its policies. This raises the question: Is it illegal to record YouTube videos?
Due to copyright law in the US, recording YouTube videos for business use is technically illegal. This applies to all viewers, regardless of their location.
However, under the fair-use policy, you can use copyrighted video segments within your own content for educational or critical purposes. Additionally, non-copyrighted material is available on YouTube and can be lawfully recorded.
Which tool is required to record a video for YouTube?
Those who decide to screen record YouTube videos will necessarily require screen recording software. Some devices have it built, others are third-party solutions, and most are free applications.
A few of them are Descript, StreamYard, and Riverside, which allow HD recording of videos, screens, or audio all at once. Others are Vimeo and OBS Studio. Some also use mobile applications for screen recording. Which software to choose depends on which aspect of screen recording is given first priority.
Original content can also be created for YouTube by producing multimedia on a smartphone or laptop with an embedded microphone and webcam.
The most important thing, though, to get noticed on YouTube is to invest in the basics: a YouTube camera, microphone, tripod, stabilizer, lighting, and video recording software.
Choose according to what you like and the type of content you create, looking for items that are easy to use, maneuverable, and affordable.
Step-by-Step Guide: Recording YouTube Videos on Any Device
Recording YouTube videos using any device requires screen recording software. Riverside makes it seamless by giving you a specific area to record and edit. You can record your YouTube video on any device that is fitted with a camera and a microphone.
The process is different depending on whether you’re recording from a smartphone, iPad, PC, or laptop and also on the operating system. The procedures below will explain for each scenario.
Recording YouTube videos is easy on both Mac and Windows operating systems. Below, we outline a step-by-step approach to recording them on each of them.
Recording a YouTube Video on Mac
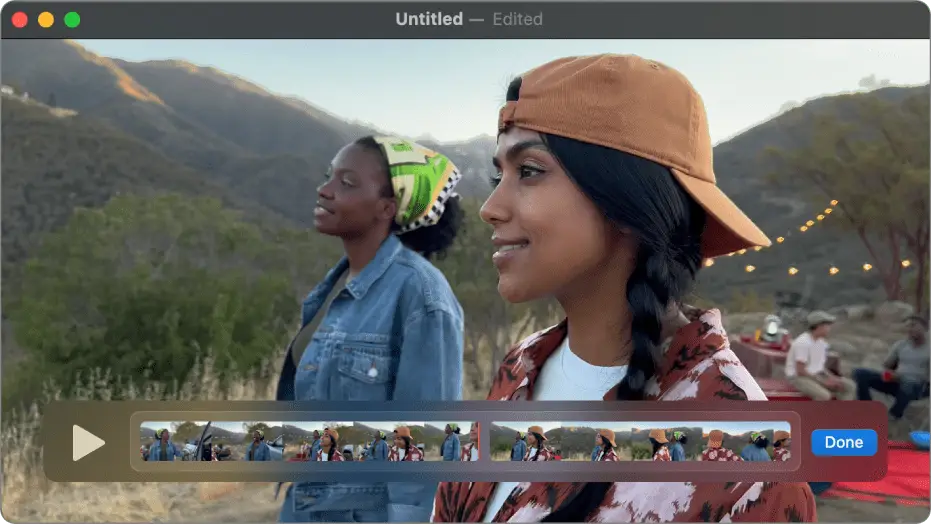
- Scroll down to your Applications folder and look for Quicktime.
- Click on Quicktime and then choose ‘File’ and then ‘New Screen Recording’.
- In the bottom left corner, you will find ‘Options,’ which you can use to customize several options such as saving location and pointer.
- Open a browser and view the YouTube video you want to record.
- Click the Record button on Quicktime.
- Play the YouTube video.
- Use the Stop Recording button to stop recording.
- The recording will be saved in the selected location.
Recording a YouTube Video on Windows
- Open Riverside in Chrome.
- You are going to need an account, so let’s create one.
- On New Studio, click the Audio & Video and then Enter Studio.
- In the green room, test your equipment and join the studio.
- Click the Screen icon in the studio and select from the screen, window, or chrome tab to share.
- Click to Start Sharing in order to send your screen live.
- Click the Share button to view your screen in real time.
- Recording will be started with the Record button.
- The red Stop button may end the recording.
- Click on the View Recordings button to view your recording. Download or edit it.
Recording videos on YouTube using mobile phone devices is easy. Devices running iOS 14 or later or Android 11 offer inherent screen recording. Older devices will have to download an application to do a screen recording.
Recording a YouTube Video on iPhone and iPad
- Go to Settings > Control Center.
- Select Screen Recording in Control Center settings.
- Open Control Center, then tap to record.
- To record audio, tap the Microphone button.
- Start the recording and play the video.
- Stop the recording by tapping Control Center.
- Find your recording in the Photos app.
Recording a YouTube Video on Android
For older Android devices, download a screen recording app, such as XRecorder or AZ Screen Recorder. On Android 11 or later, you can use your default screen recorder.
- Open your Quick Settings menu.
- Tap Screen recorder.
- If you don’t see this option, add the Screen Recorder icon to your Quick Settings menu.
- Set up settings to record media sound and audio from the microphone.
- Start recording and play the YouTube video.
- Tap on the red button to stop the recording.
- Locate your video in the media storage.
Creating Your Own YouTube Video
Below is how you can create original content on YouTube.
- Choose an appropriate background for recording that will not disrupt others.
- Setup equipment whereby a camera and microphone, among other things, are prepared for recording without any hitch.
- Open or log into Riverside with a Chrome browser or the Riverside App.
- Click on New Studio under the New Studio button.
- Name your studio and choose to invite remote guests if you want.
- Join the studio and make sure the camera, angle, and backdrop are set.
- Start recording with the red Recording button.
- Select screen sharing by tapping the Share button.
- End the recording by clicking on the Stop button.
- Download your recordings from the view Recordings.
- Edit your recording or repurpose it with Riverside features.
FAQs
Q: How can I record and watch a YouTube video?
A: You can use screen recording applications that are native to your device or opt for third-party applications such as Riverside. This allows you to record YouTube videos as they play on your screen.
Q: Can I record YouTube videos for free?
A: Yes, you can use your device’s built-in software or check other platforms like Riverside, which are quite free to screen record.
Q: Is screen-recording YouTube videos illegal?
A: Screen recording YouTube videos for free is legal and, therefore, fine, as long as you are not duplicating it elsewhere. You can use YouTube videos but only up to a certain extent under the Fair Use Policy.
Q: Can I record YouTube videos on my phone?
A: They can be recorded on iOS 14 or higher and Android 11 using built-in screen recording software. Devices older than this may require downloading screen recording software.
Q: What equipment do YouTubers use for recording?
A: YouTubers have varied preferences for equipment. Some use smartphones, others specific cameras, and the rest of the accessories that will be included in the list of microphones, tripods, stabilizers, and lighting for audio and video quality. These add-ons make the content look professional and appealing to the eye.
Q: Where do YouTubers source their video clips?
A: Many content creators utilizing YouTube will use clips or video clips that they have acquired from other movies, shows, or videos themselves hosted on YouTube. These clips usually have a purpose, such as to review a movie or to criticize an acting performance. Due to this reason, they fall under the Fair Use Policy. Video clips might be found on other YouTube videos or by screen recording software. Many stock video websites, such as Pixabay or Videvo, typically offer a variety of video clips ready-to-go that you can use within your content.
Conclusion
As you enter this world of recording YouTube videos, all these insights combined with step-by-step guides shall empower you to do just that high-quality content that stands out on the platform. Take the right tools and best practices when recording from a PC, laptop, or mobile device to make the videos perfectly engaging and entertaining for your viewers.
Further Read:

