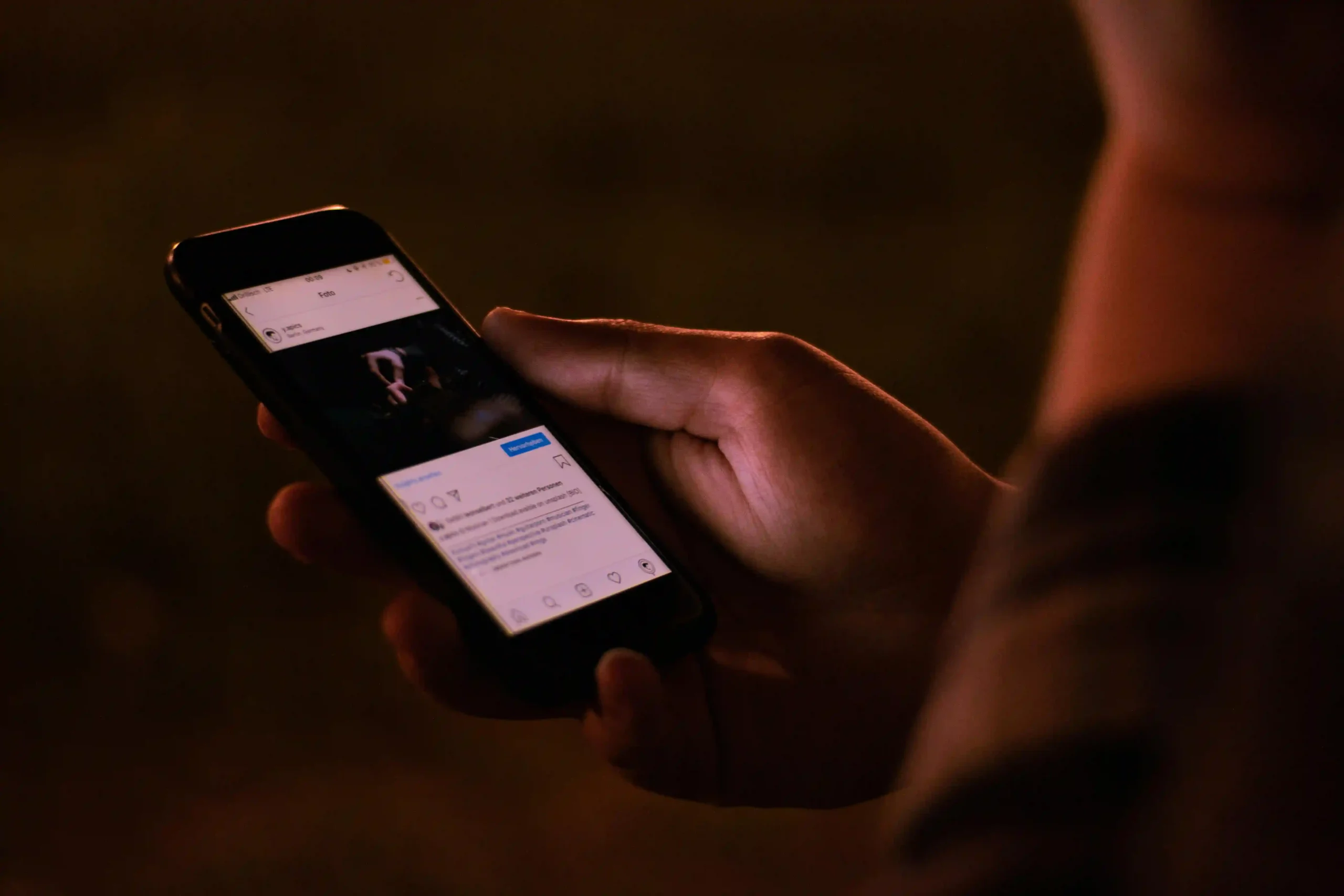
The most frequently used feature on computers and smartphones is undoubtedly the copy-and-paste feature. It saves you the hassle of repeatedly inputting the same material for various persons. Nowadays, practically anything can be copied and pasted using a computer. It could consist of text, pictures, video, audio, papers, etc.
Now that phones are like powerful little PCs in our hands, thanks to the advancement in smartphones and software technology, copying images from one source to another or even to the clipboard has become super easy.
Copying images to Android clipboard
When it comes to using your Android smartphone, there are countless instances where you wish to copy an image to the clipboard. This could be for reference work, for creating a collage, or even for creating memes. It depends on your requirements!
You’ll be glad to know that an image can now be copied to the clipboard on an Android smartphone. The way we exchange photographs will change significantly as a result of this minor function. To share an image, you don’t need to download it or take a screenshot anymore. Instead, you may just copy the image and paste it in the appropriate place.
How to copy an image to a clipboard on Android?
Today’s smartphone users must copy and paste frequently. In order to include information in our articles and reports, we frequently need to copy it from the internet, whether it’s a descriptive paragraph or a picture of a statistical graph. You can quickly copy text to the clipboard and use it as needed if you’re working on an Android device.
To transfer a picture to the clipboard, though, you can run into trouble since, unlike text, you can’t just drop it into any text box. Here is how you can copy-paste images from the browser to the clipboard on your Android smartphone.
Copy-paste directly from Web-browser/Google Search:
1) Start by opening your device’s web browser.
2) Now, look up the picture you’re looking for.
3) To view the Google picture search results, choose the Images tab.
4) Next, tap on the picture you want to copy after choosing it.
5) A menu will now appear on the screen after you tap and hold on the image.
6) The image will be copied to the clipboard when you choose the Copy image option here.
7) Open the document where you want to paste the image after that.
8) Tap and hold this button until the paste menu shows up on the screen.
9) The image will now be pasted on the document when you select the Paste option.
10) I’m done now. The clipboard was successfully used to paste your image.
You may copy-paste or download any image from the internet if you follow these instructions.
It might be possible that the above method might not work on some Android smartphones, depending on the Android version. But even then, there is a way to get this done. You just have to follow 2-3 extra steps to do it.
1) Start by opening your device’s web browser.
2) Now, look up the picture you’re looking for.
3) To view the Google picture search results, choose the Images tab.
4) Next, tap on the picture you want to copy after choosing it.
5) Once the image opens, tap on it again and then click on the “Visit” option. This will redirect you to the website from which the image has been fetched.

6) Once the website opens, locate the image and long-press on it.
7) Now select the “Copy image” option, and the image will be copied to the clipboard.

8) Open the document (such as MS Word) where you want to paste the image after that.
9) Hold down this button while tapping until the paste menu appears.
10)When you choose the Paste option, the image will now be put onto the document.
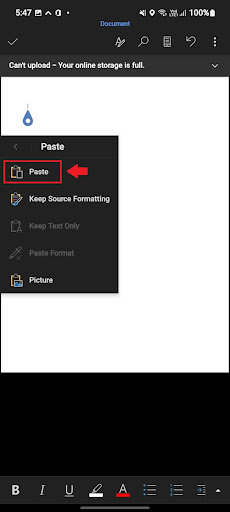
11) The clipboard was successfully used to paste your image.
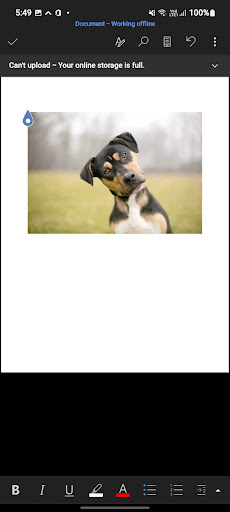
12) You may copy-paste any image from the internet if you follow these instructions.
Do WhatsApp and Snapchat allow copy-pasting of images?
You can’t paste and copy photos in all apps. For instance, you are unable to paste an image on Twitter, Snapchat, WhatsApp, and other apps. Images cannot be pasted into the Message/Chatbox while text has been copied to the clipboard. Images can only be shared through the Gallery, which is the only way to send them.
Android now allows you to copy images to the clipboard, but the true restrictions come into play when you try to paste them. The following is a list of applications that may soon let you paste pictures straight from the clipboard:
- Messenger
- Snapchat
- Viber
- Google Messages
- Skype
- IMO Google Chat (Hangouts)
So, this was a quick guide on how to copy-paste images from the internet to your Android clipboard and paste them into your notepad or document without having to download the image from the web. Luckily, iPhone users can copy images from the internet to the clipboard and paste them to various places like your notepad or even WhatsApp. So that’s a perk of using an iPhone.

